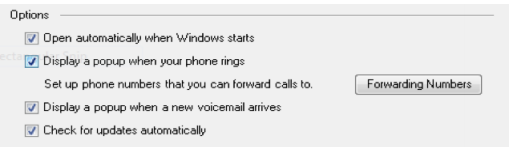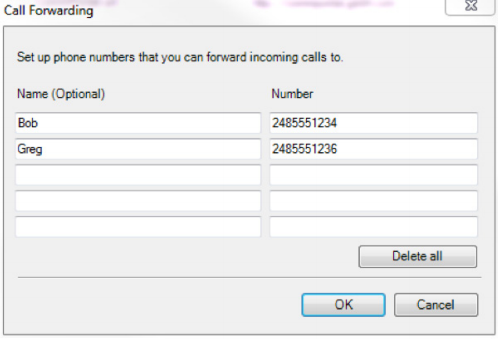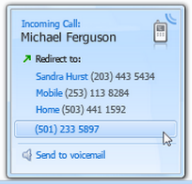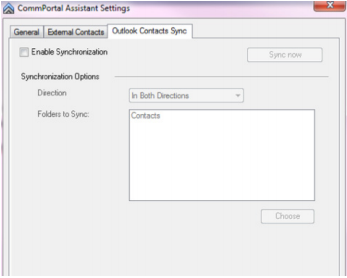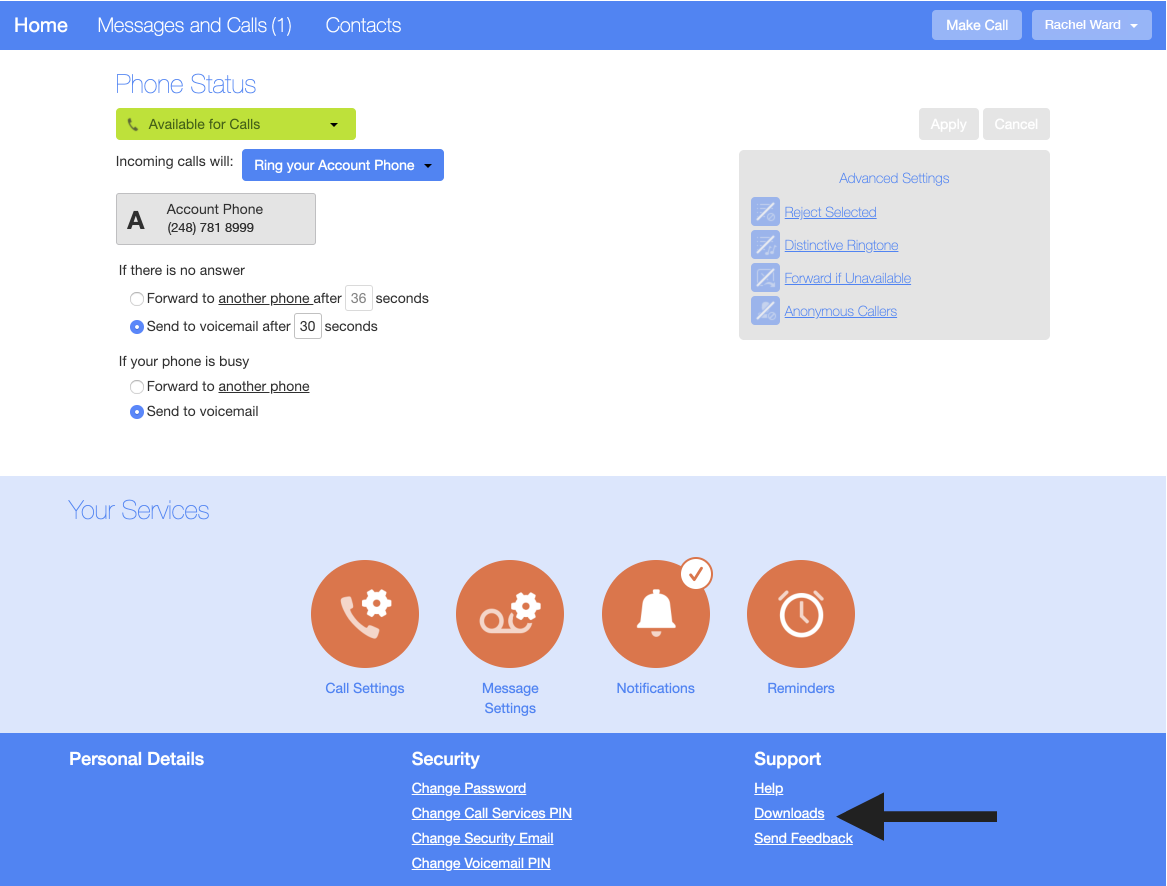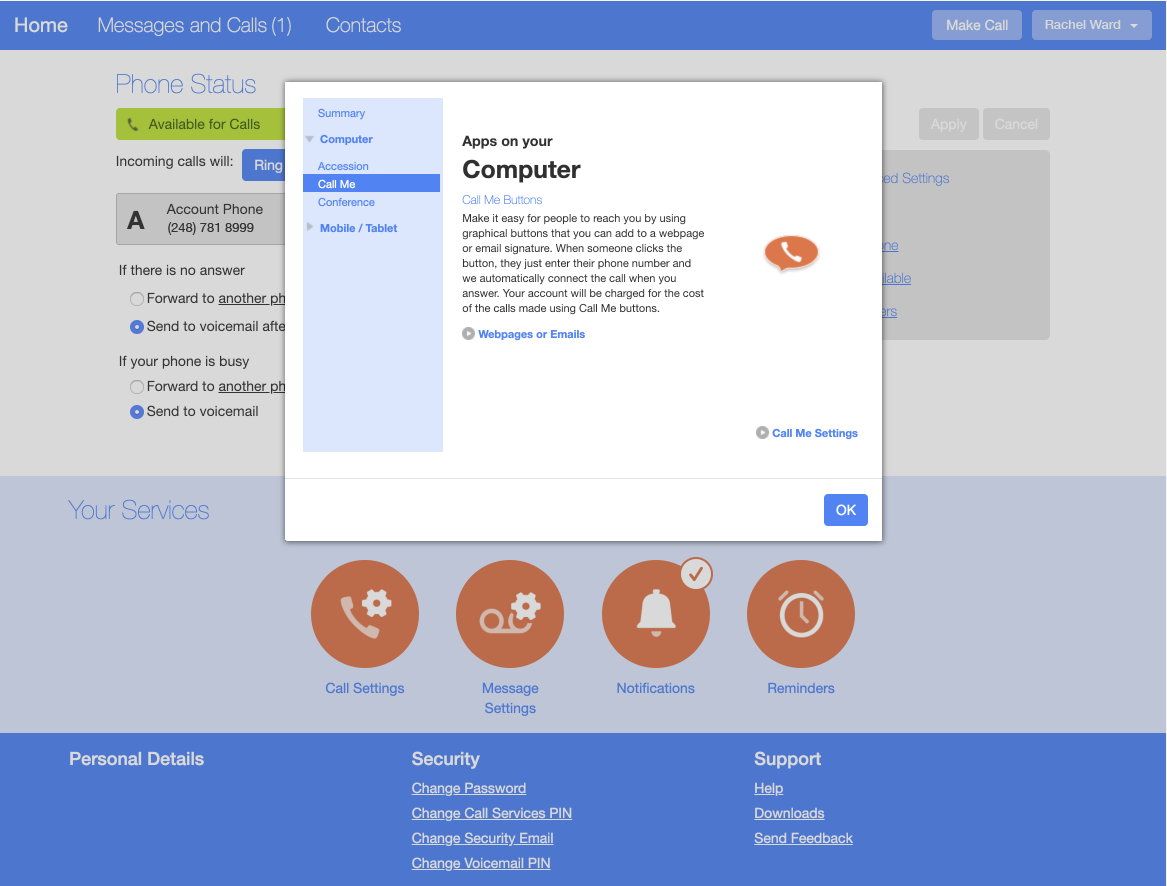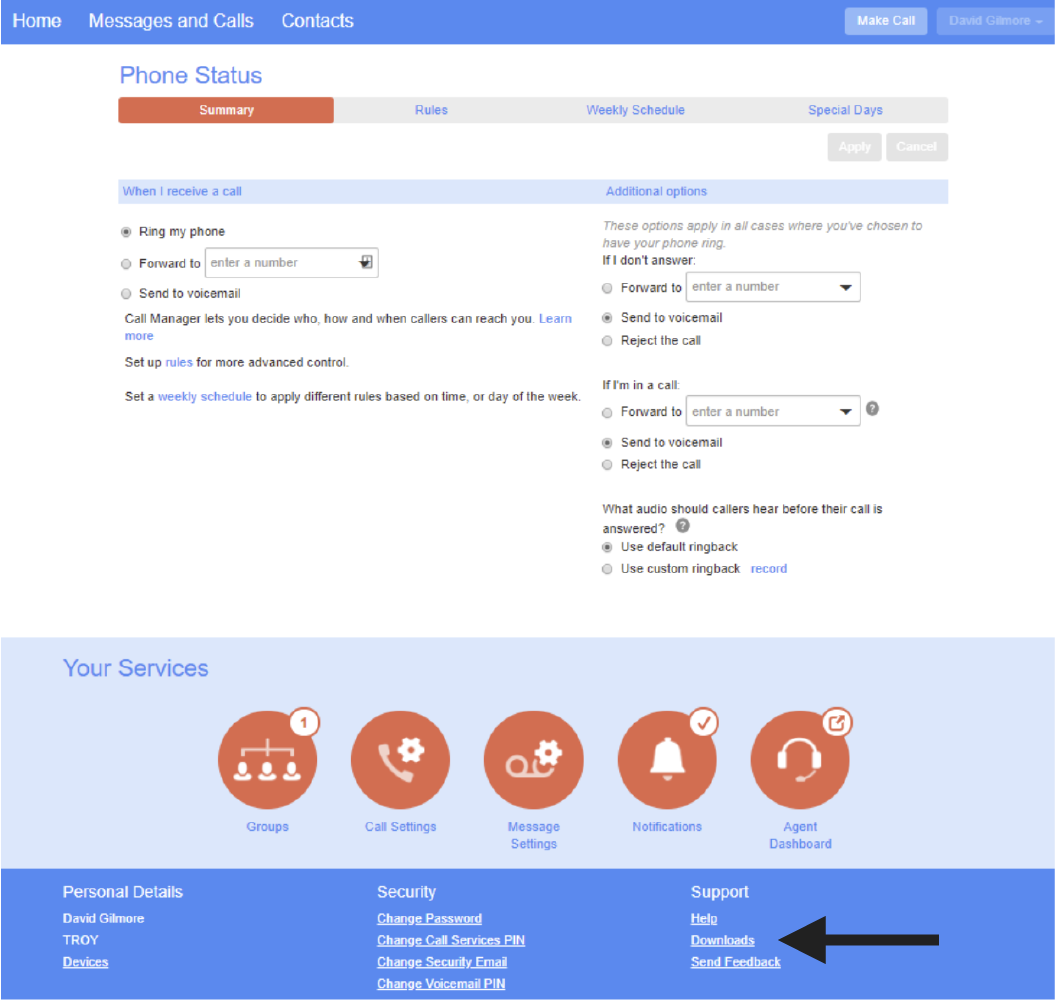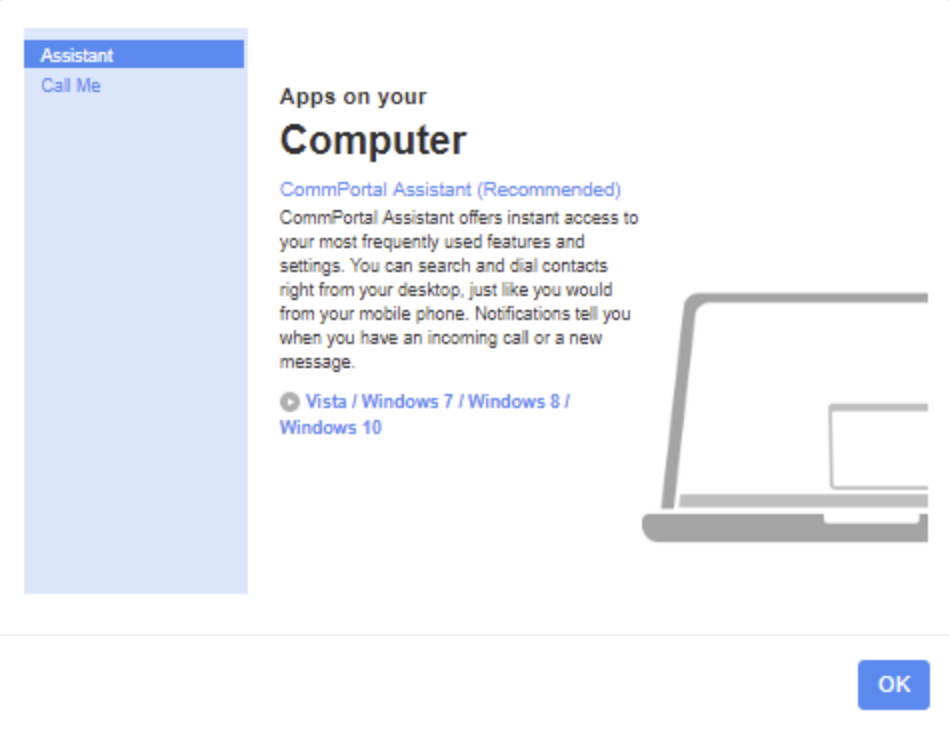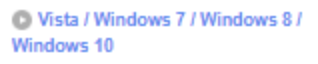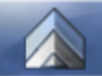Accessing CommPortal Assistant
To learn how to install your CommPortal Assistant click here.
Once you have completed the installation, the Commportal Assistant icon will be located on your desktop toolbar. Follow the steps below to complete the setup:
1. Left click the CommPortal Symbol once, and choose the option Settings
2. The screen below will appear:
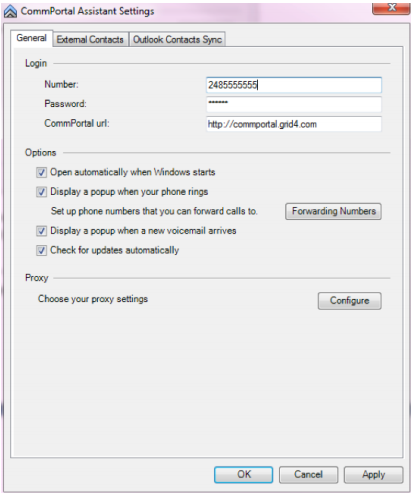
3. Input your number (DID), password (same as your voicemail password), and CommPortal URL http://commportal.grid4.com
4. Under the Options section – Choose the appropriate options for your convenience. The majority of CommPortal users select all options.
5. Click Apply when finished