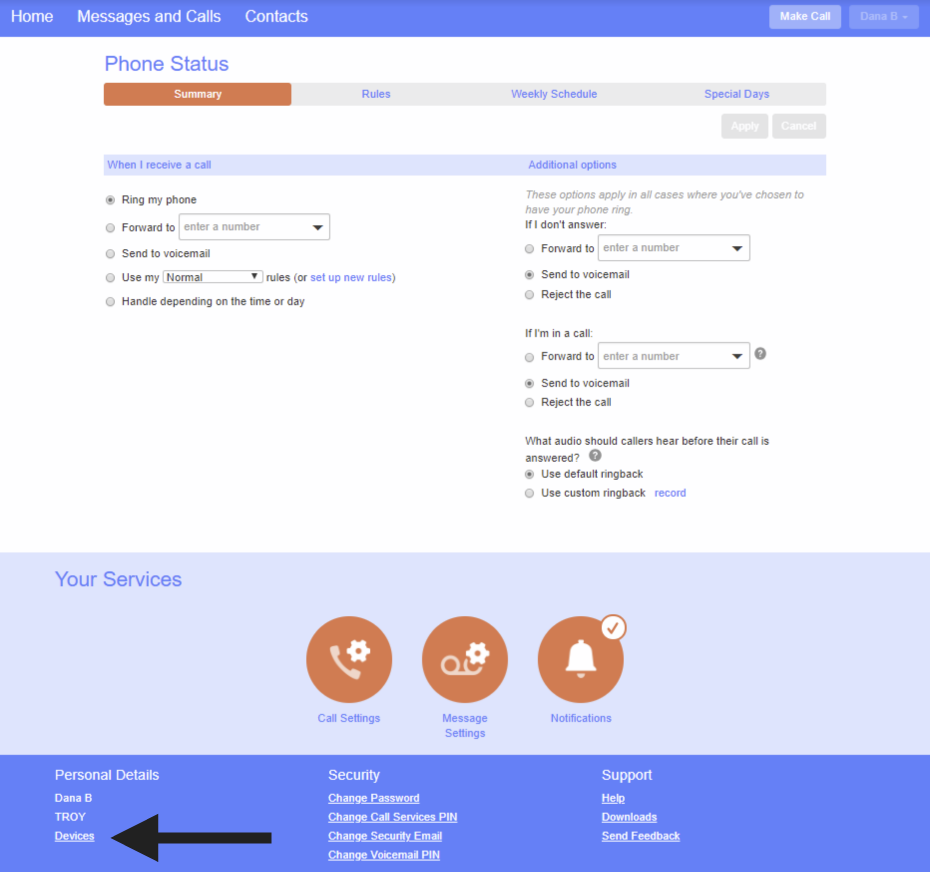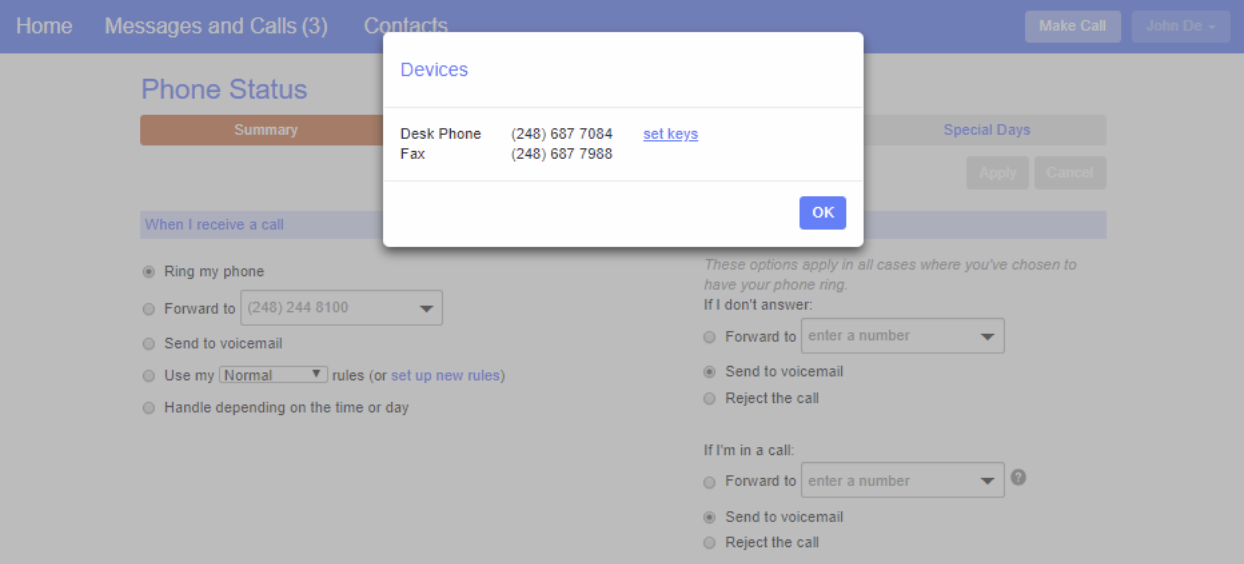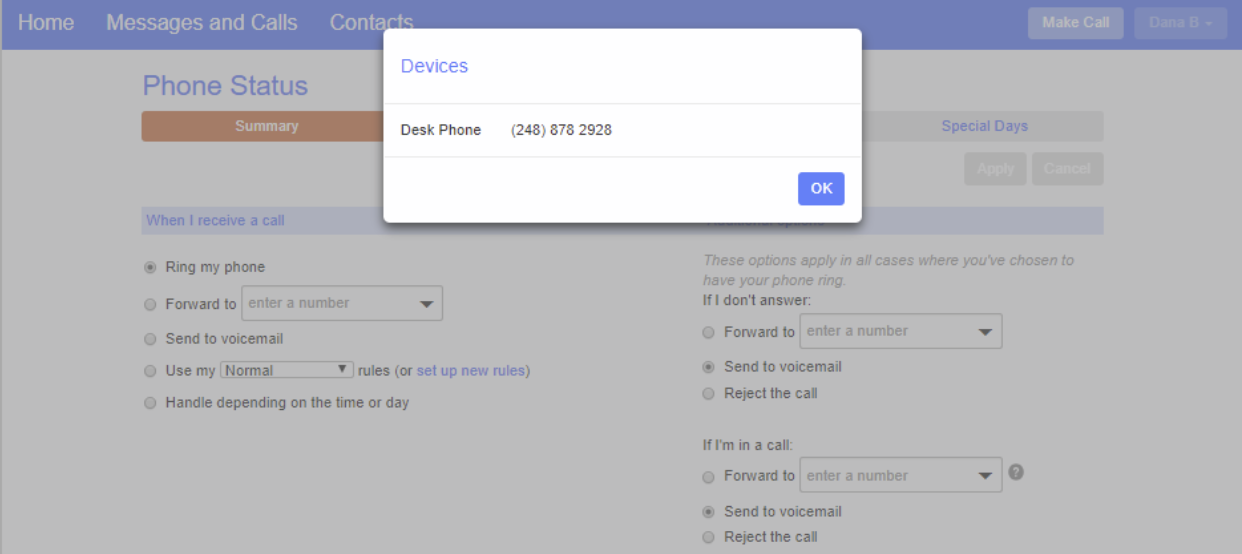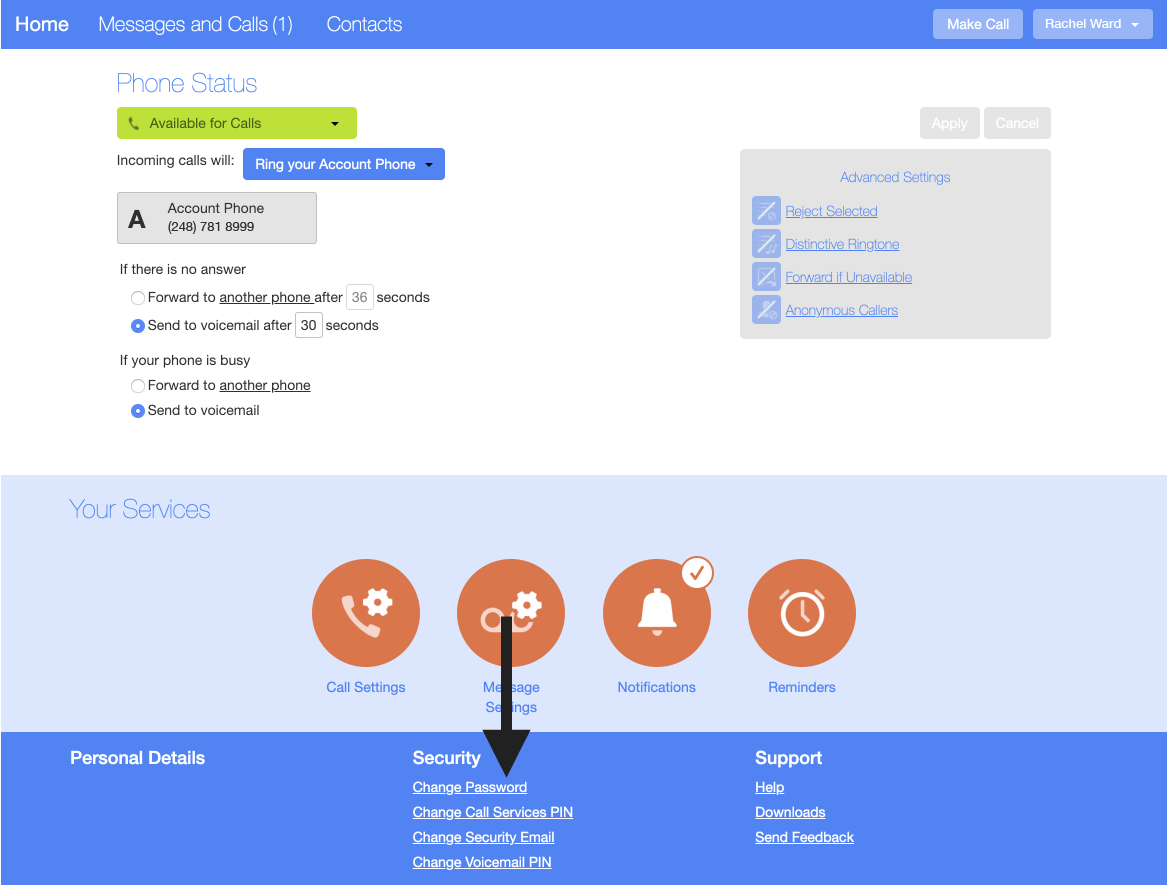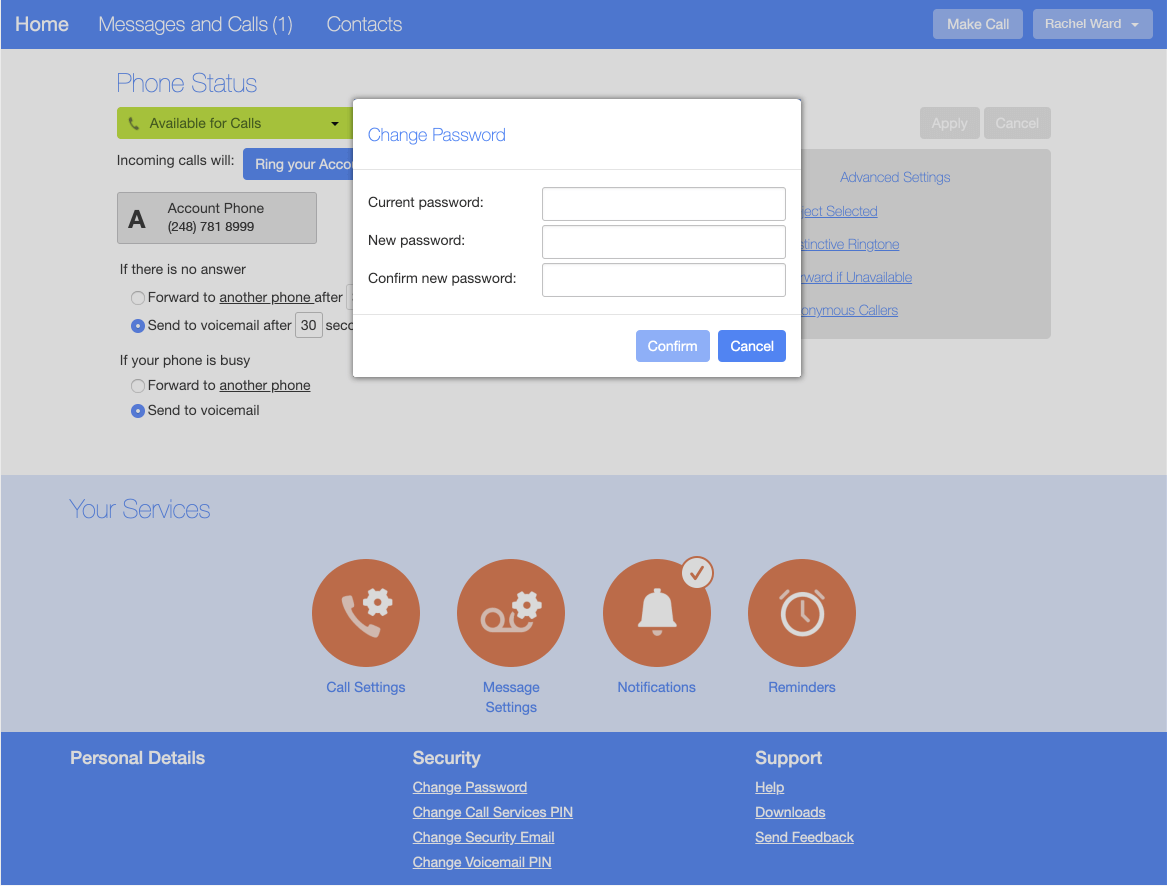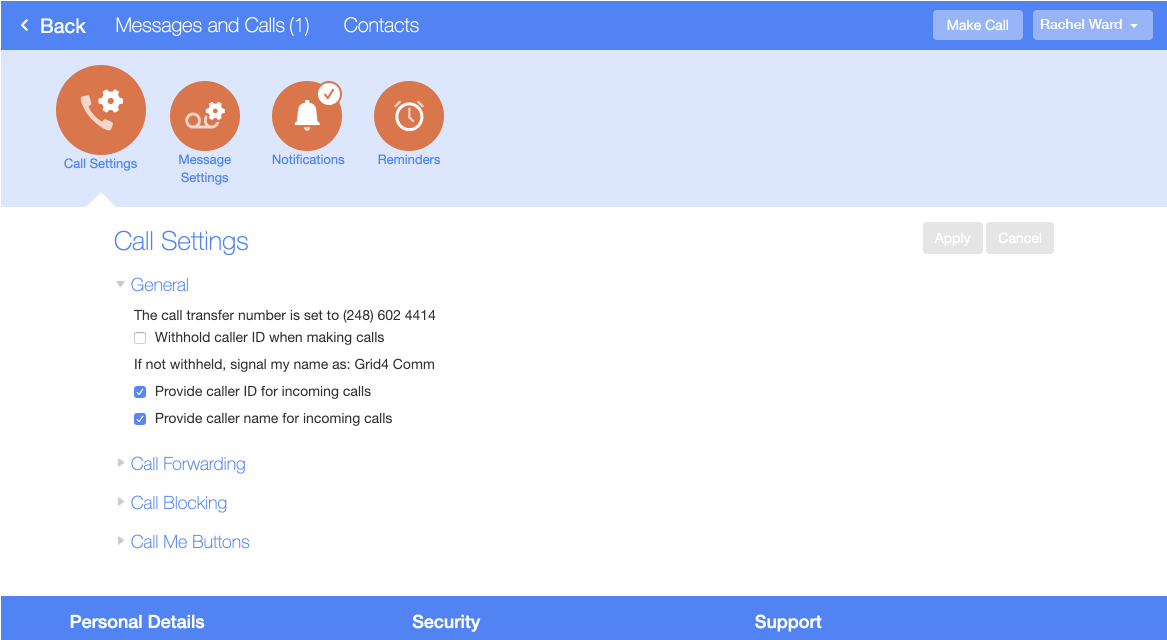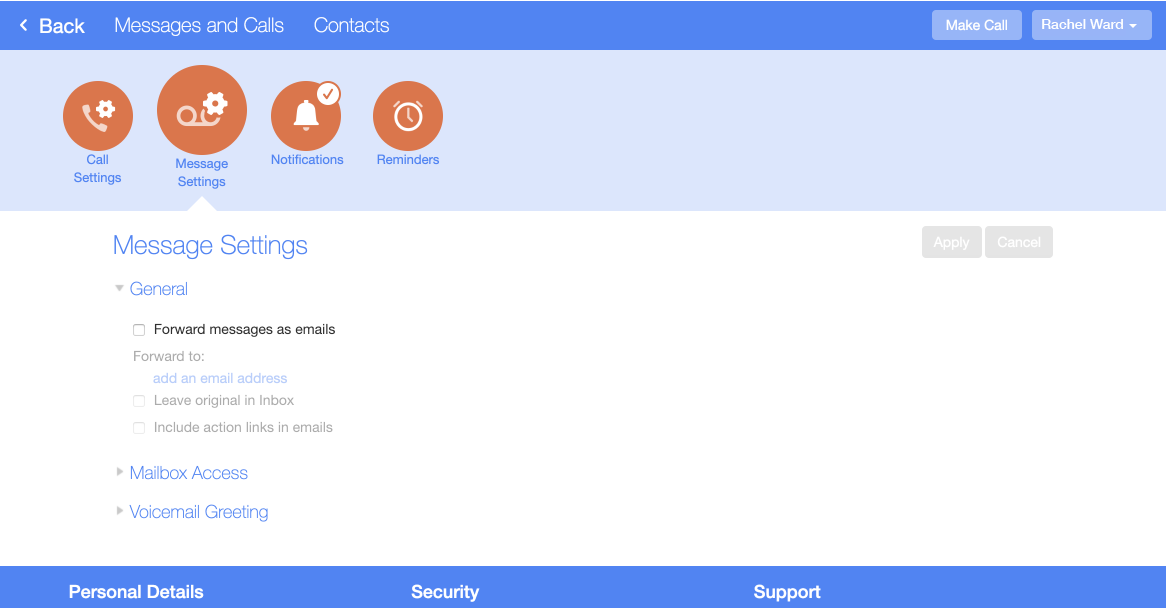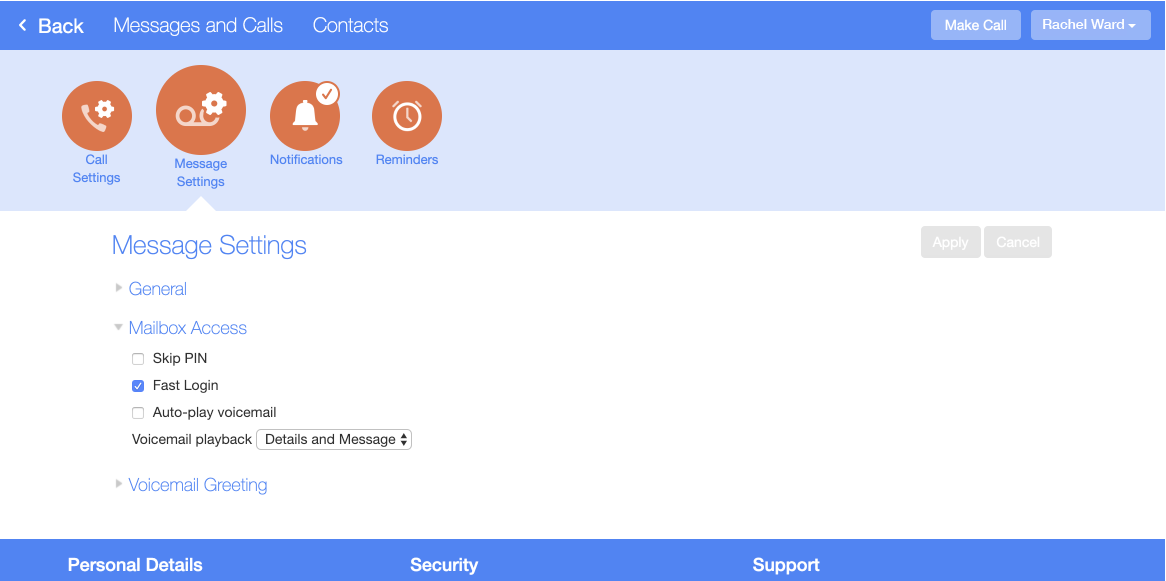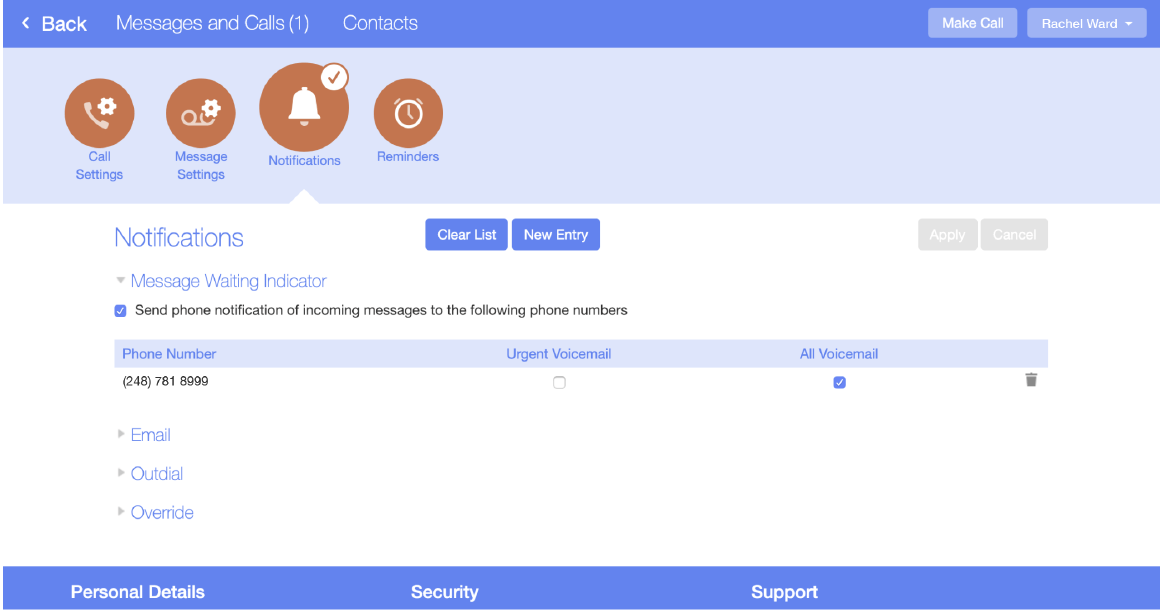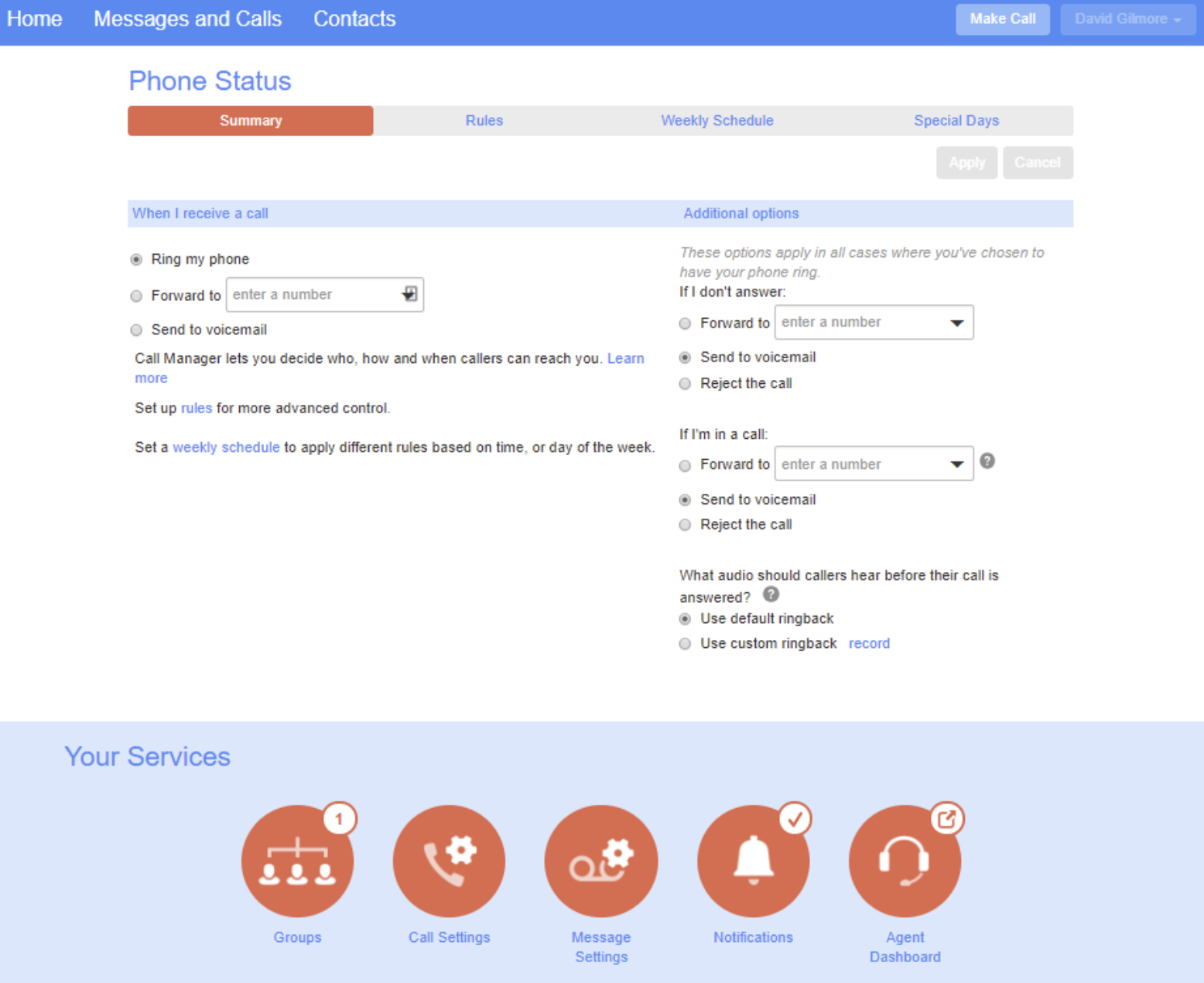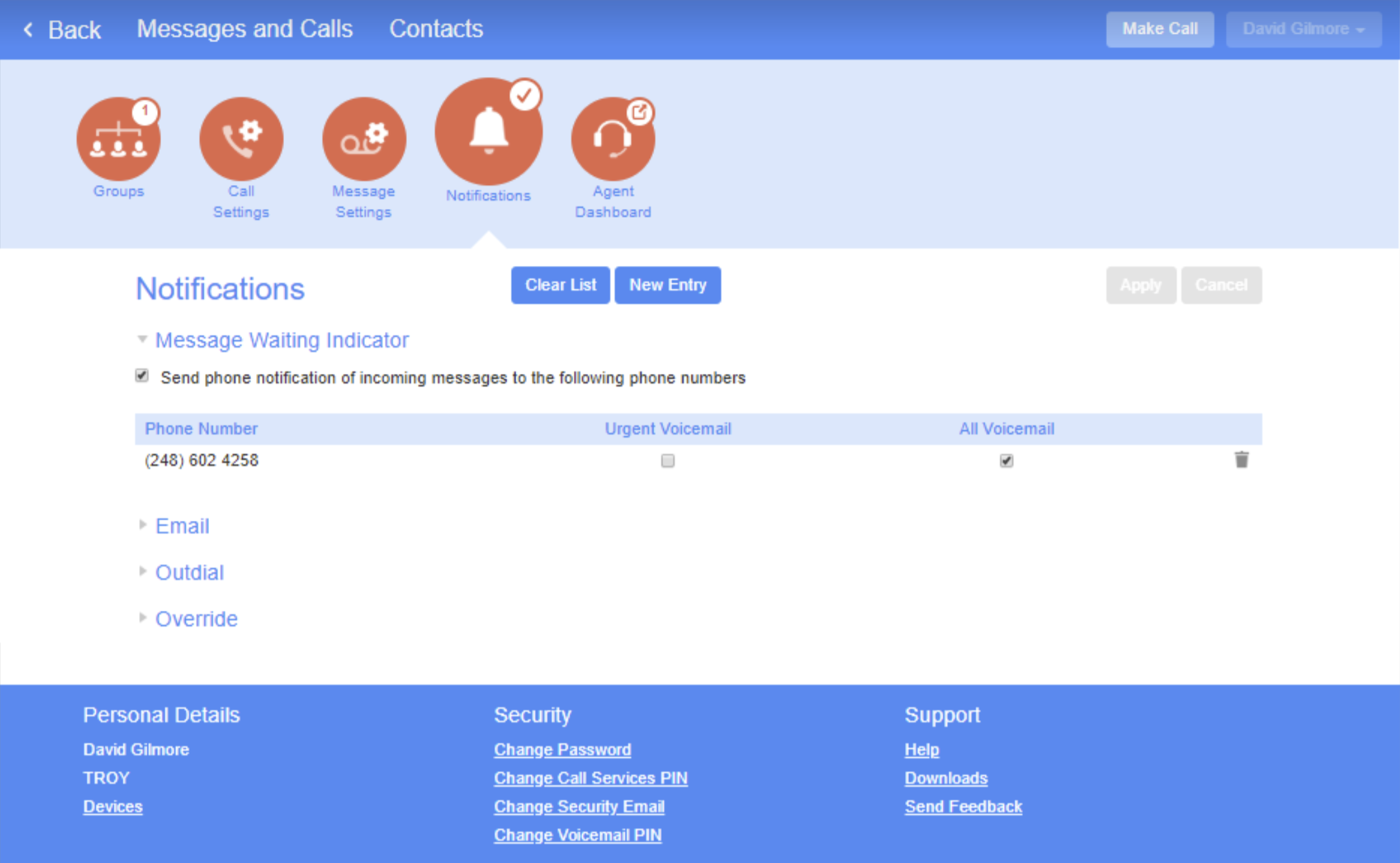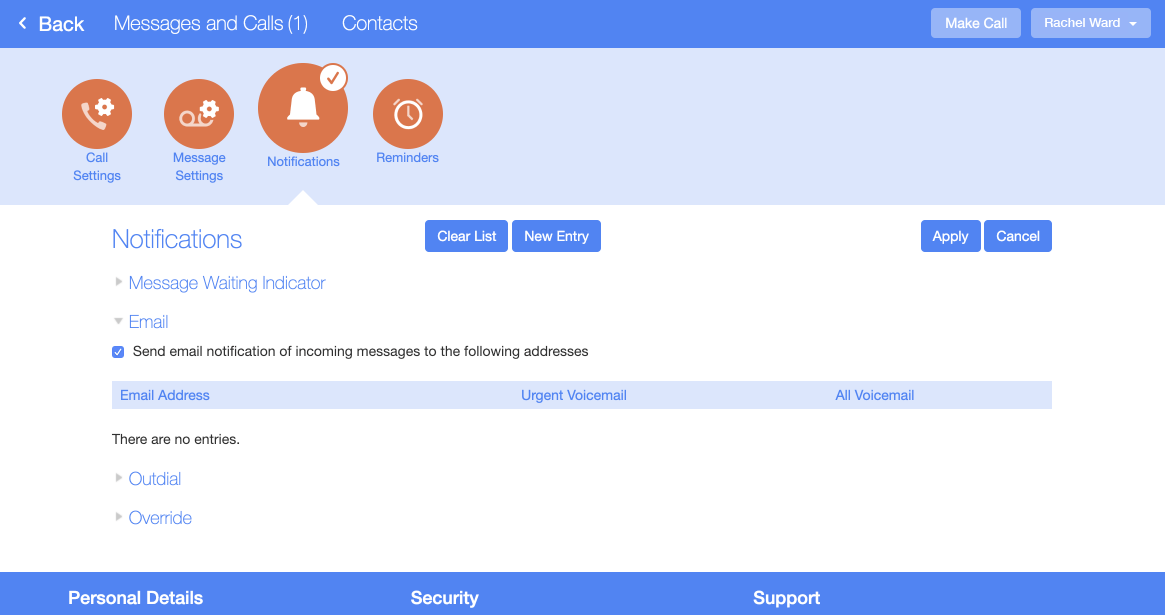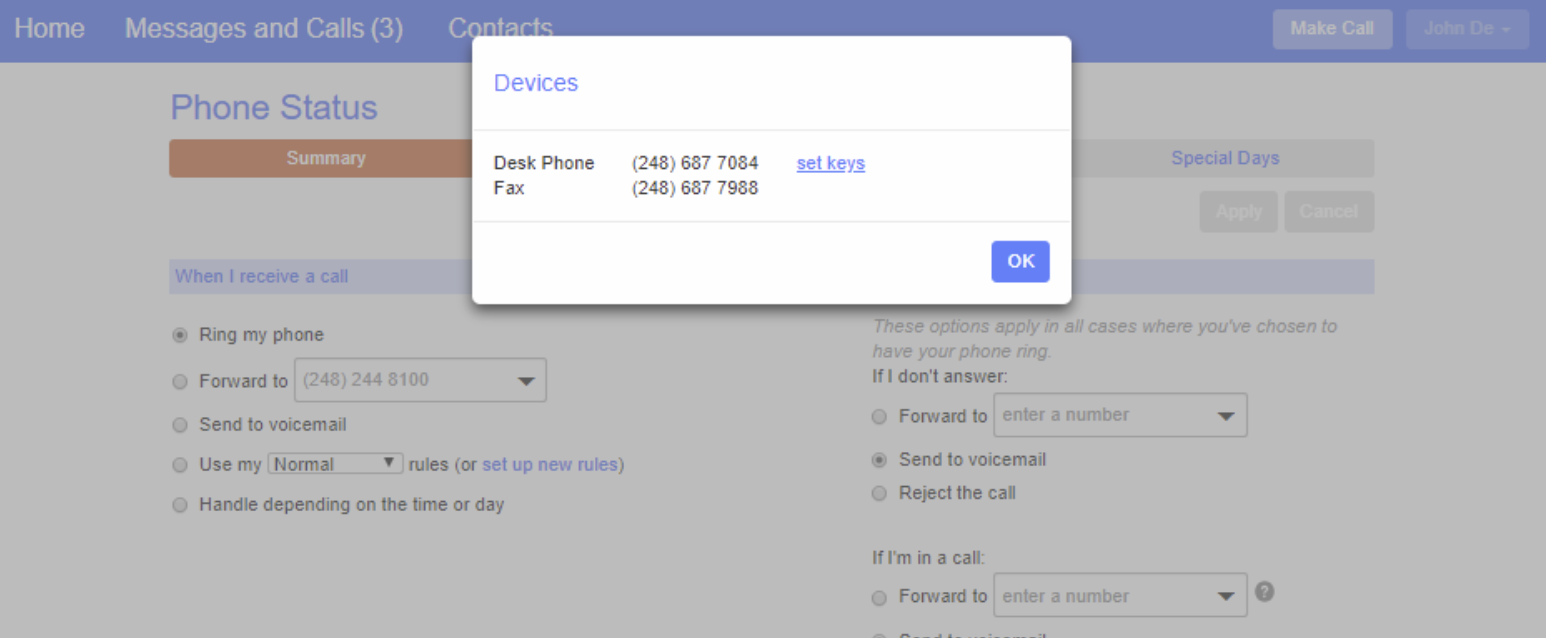Mailbox Access
1. Log into CommPortal at www.grid4.com/commportal
2. Click the Settings page along the top menu bar
3. Click over to the Message Settings tab in the Settings submenu, the following page displays:
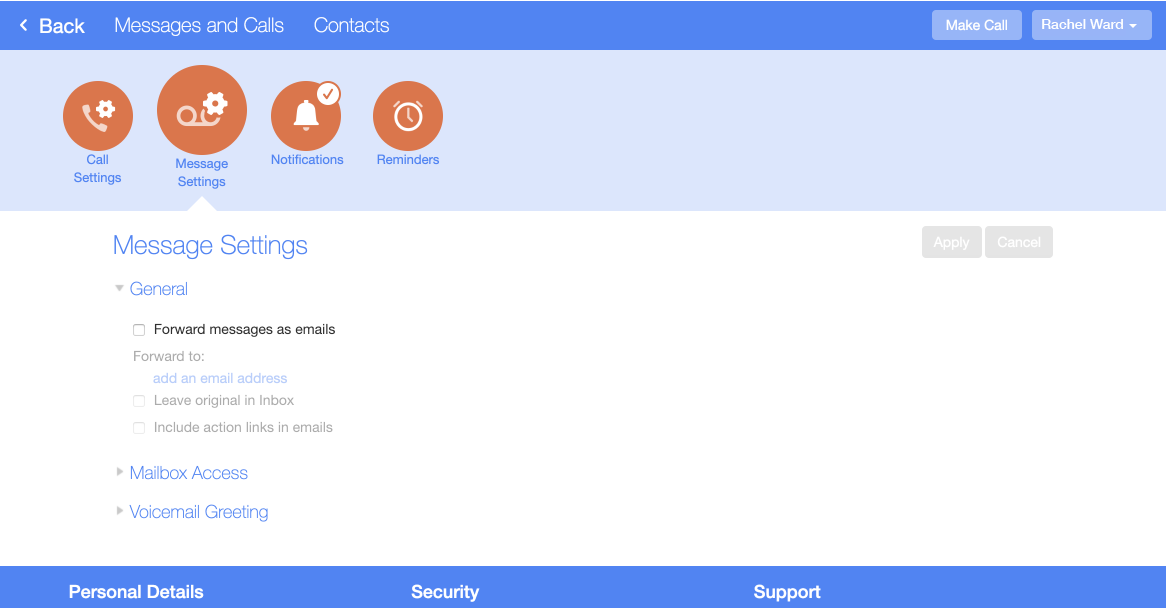
4. Click the arrow down next to Mailbox Access and the following displays:
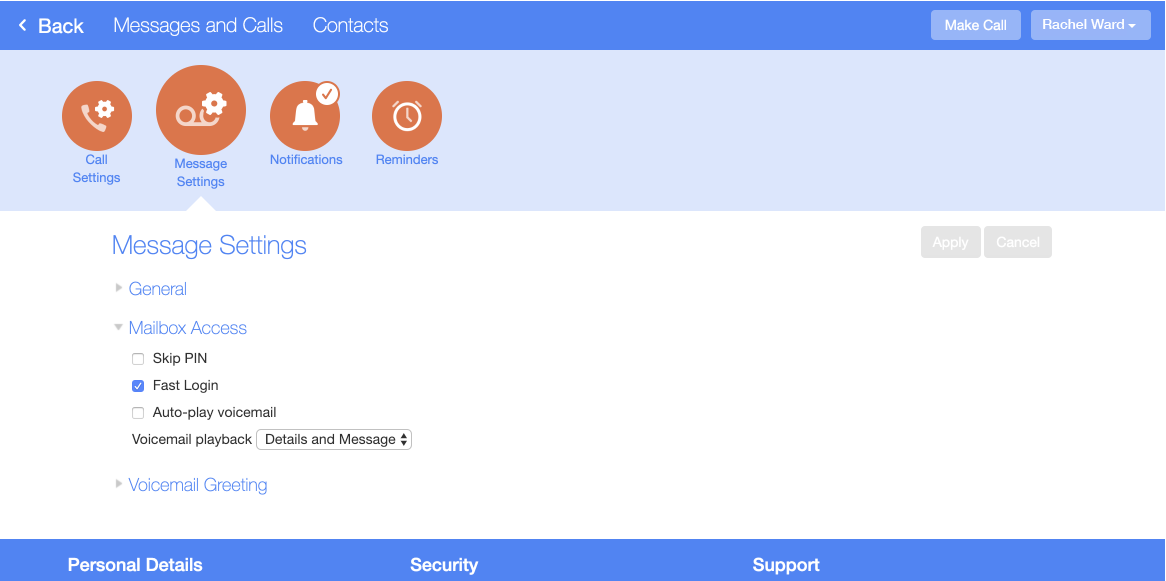
To configure your mailbox so that it does not require you to enter a PIN when you collect your messages, follow these steps:
1. Check Skip PIN.
2. Click on Save Settings.
To disable the Skip PIN setting, follow these steps:
1. Uncheck Skip PIN.
2. Click on Save Settings.
To configure your mailbox so that it logs you directly into your mailbox when you collect your messages, follow these steps:
1. Check Fast Login.
2. Click on Save Settings.
To disable the fast login feature of your mailbox, follow these steps:
1. Uncheck Fast Login.
2. Click on Save Settings.
To configure your mailbox so that it automatically plays your new messages when you’ve logged in, follow these steps:
1. Check Auto-Play.
2. Click on Save Settings.
To disable the auto play feature of your mailbox, follow these steps:
1. Uncheck Auto-Play.
2. Click on Save Settings.
You can select what details you will hear on the voicemail playback. Pull down the drop menu to select to hear the recorded message only or the time and day when the message was left.