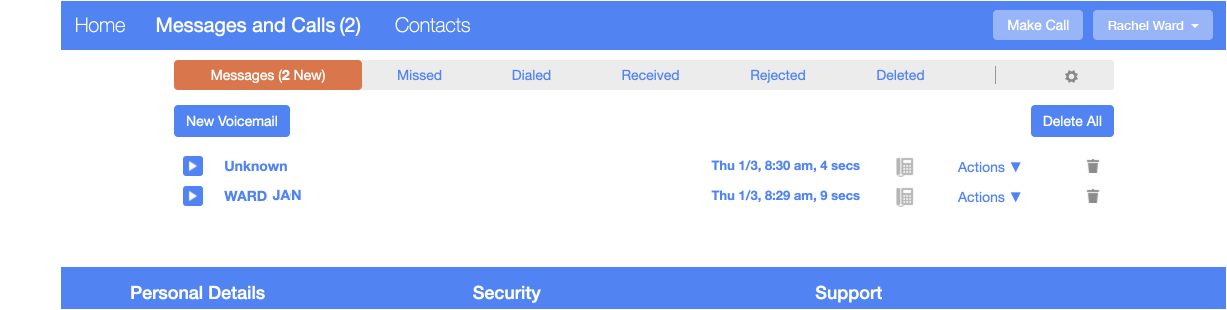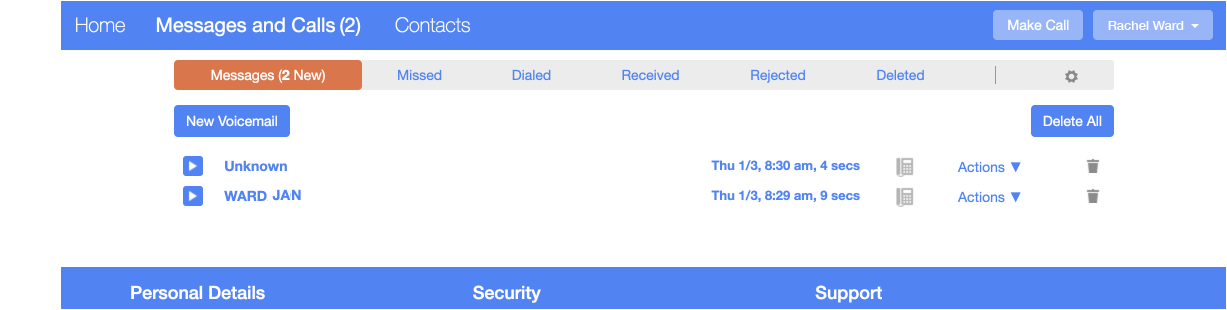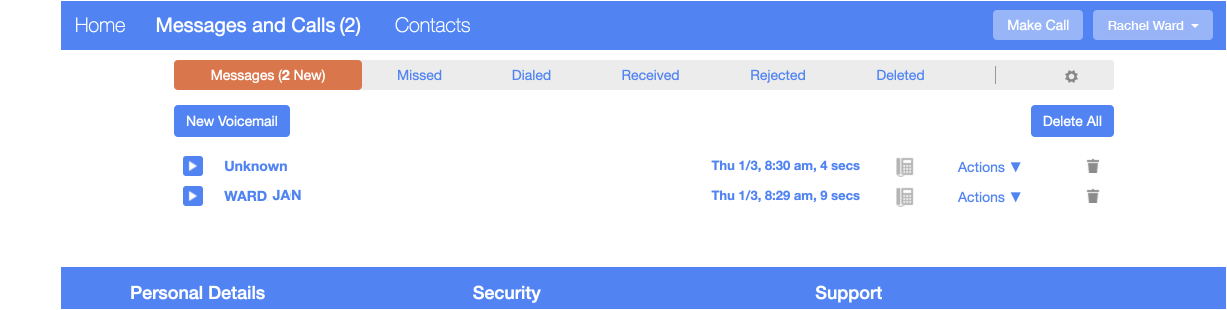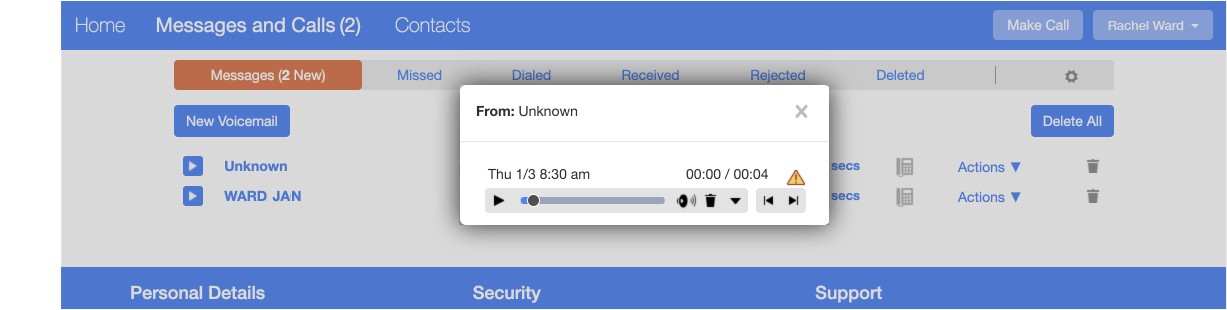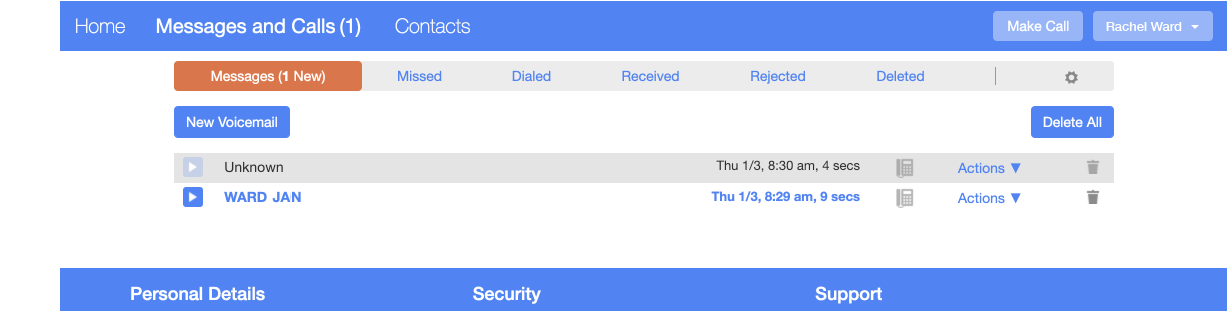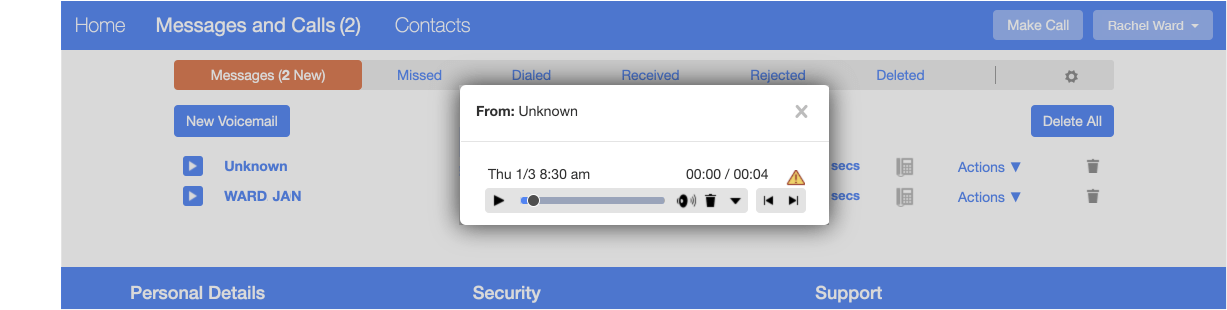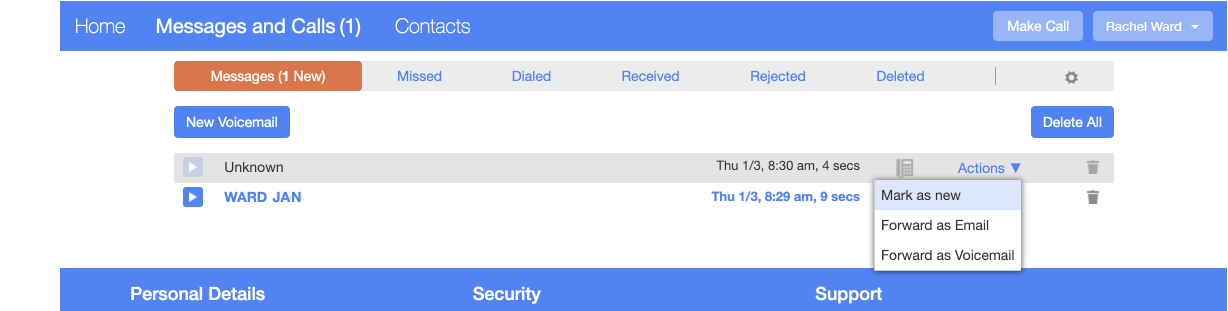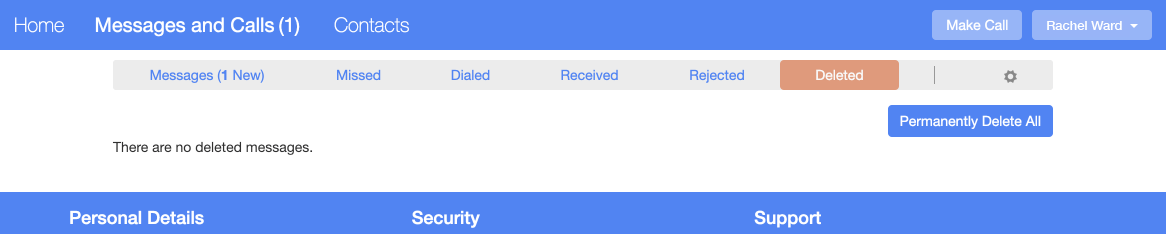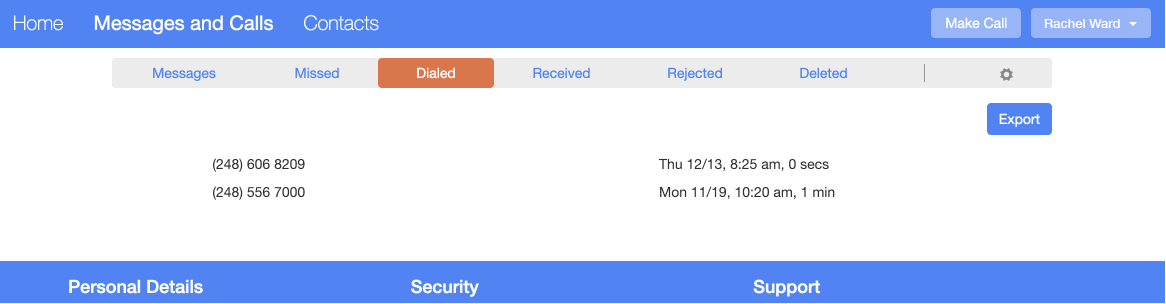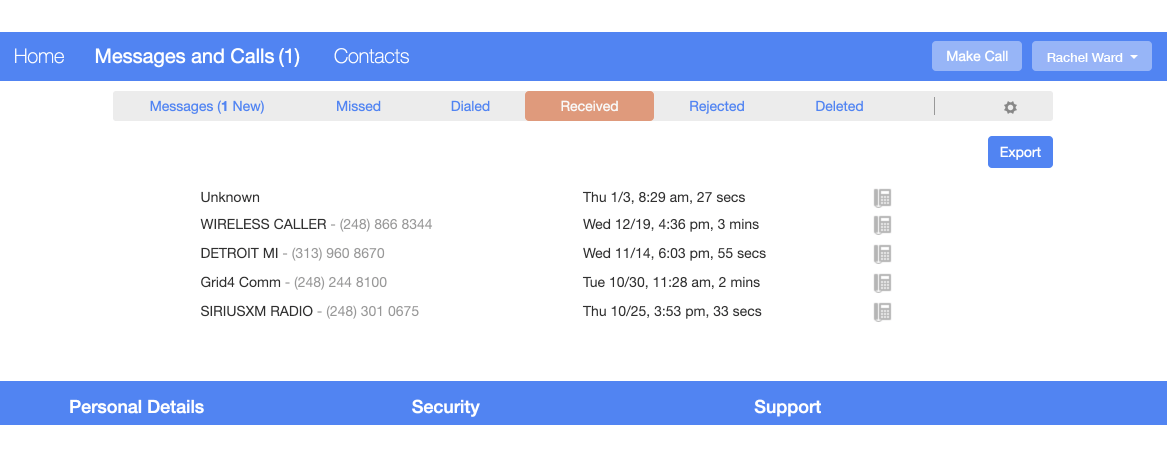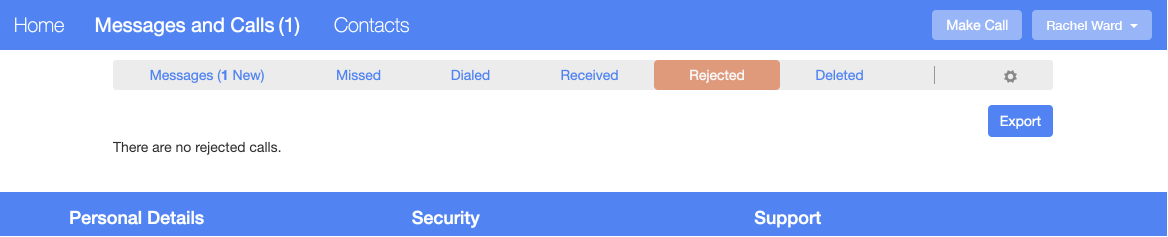Quick Reference Guide to Send Group Messages and Get Delivery/Read Notifications
Create and edit your group lists in CommPortal. You will have to add each contact individually. Once that is done you can create the Group List, assign it a number (1-99) and record a name for it. A Group List will hold 50 entries. You may create as many Group Lists as you want. It is very easy to add and/or delete lines in each list. Remember to click “SAVE” when done. You will then need to record and send your message while logged into your phone Voice Mail as stated below.
The maximum number of recipients for a single message is 100. Only the first 100 members will get any messages that you send to the group list.
- Log into your voice mail box.
- Press “2” to send a message to one or more numbers.
- Enter the number of the person you want the message to go to. If you regularly send messages to the same group of numbers you can use a group list instead of individual numbers. You can also use a combination of individual numbers and group lists. Press the # sign when done. You may only “send a message” to someone in your business group that has voicemail from Grid4. You are unable to send a message to a cell phone voicemail.
- An announcement will play back the numbers, or names if available, of the recipients as well as the group list number if used. Press the # sign when you are finished entering the numbers and are ready to record your message.
- After the tone record your message. You will hear an announcement that the message has been recorded.
• To review the message press 1.
• To keep the current recording but add to it press 2.
• To re-record the message press 4.
• If you are happy with the recording press the # sign. - To send the message press the # sign.
- To hear delivery options press 1.
• To request a delivery report press 5. You will receive a notification in your mailbox when your message is successfully delivered and ready for the recipient to pick up. If you have email notification checked in your CommPortal you will also receive an email when the message has been delivered.
• To receive a report when the message has been “read” press 6. You will receive notification in your mailbox when the recipient listens to your message. If you have email notification checked in your CommPortal you will also receive an email when the message has been listened to.
• You will receive individual delivery and read receipts, if chosen, even if you use a group list for sending a message. - To record names for Group lists:
• Choose option 4 for “Settings”.
• Then choose option 1 for “Group List”,
• Then choose option 2 to edit the Group list
• Enter the group list number you want to work with followed by the pound sign.
• Choose option 5 to record a Group List name then press pound.