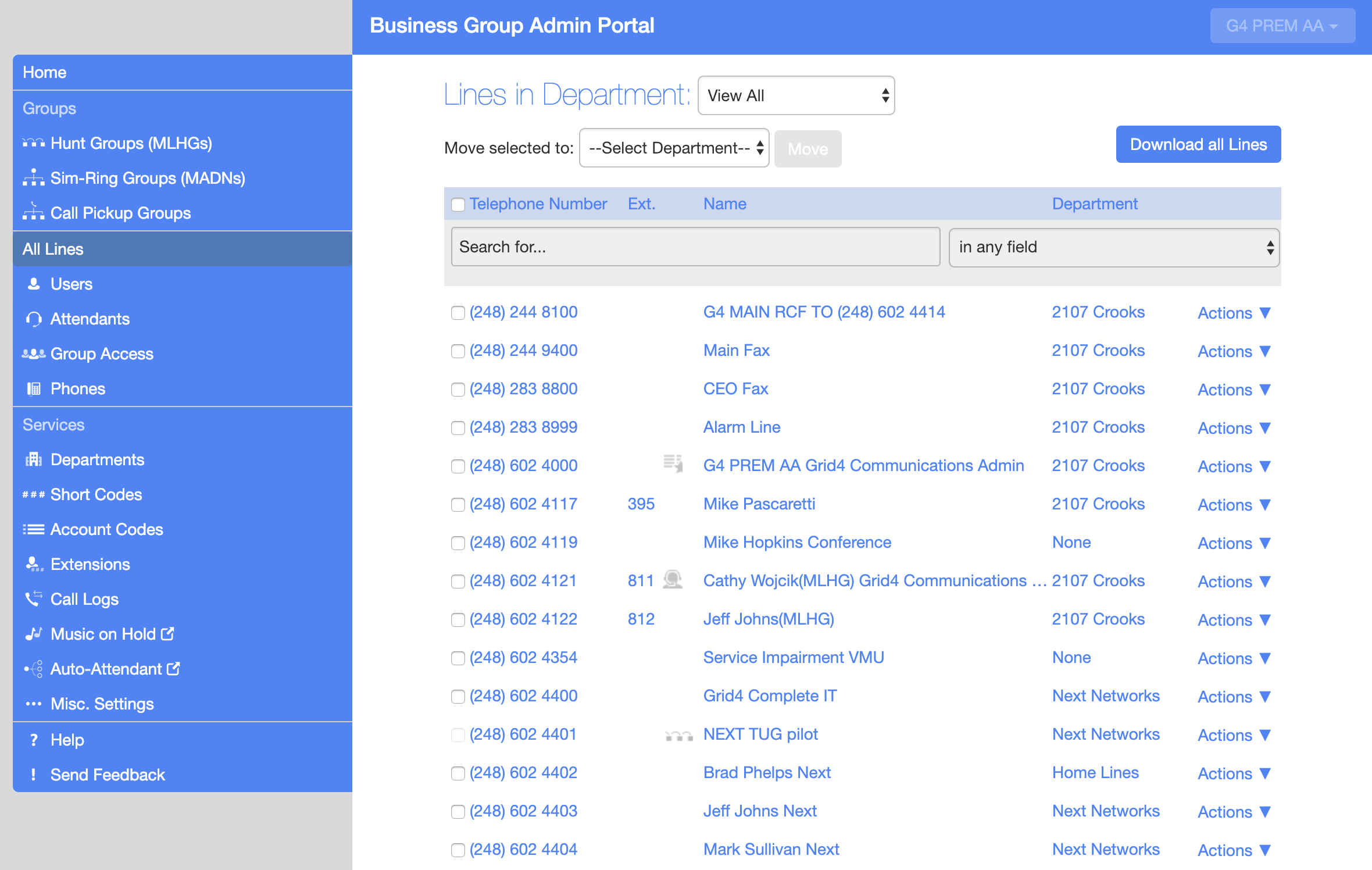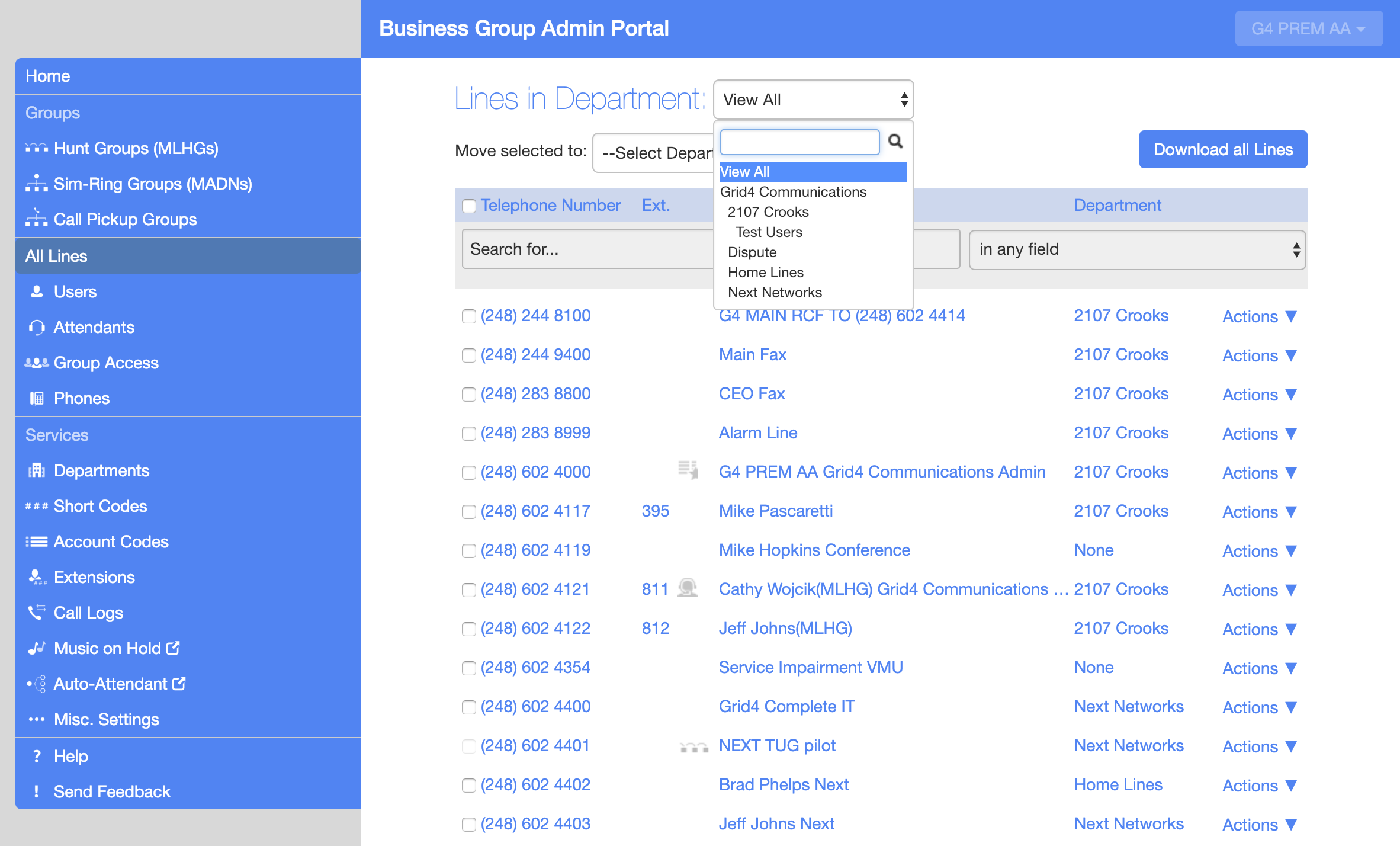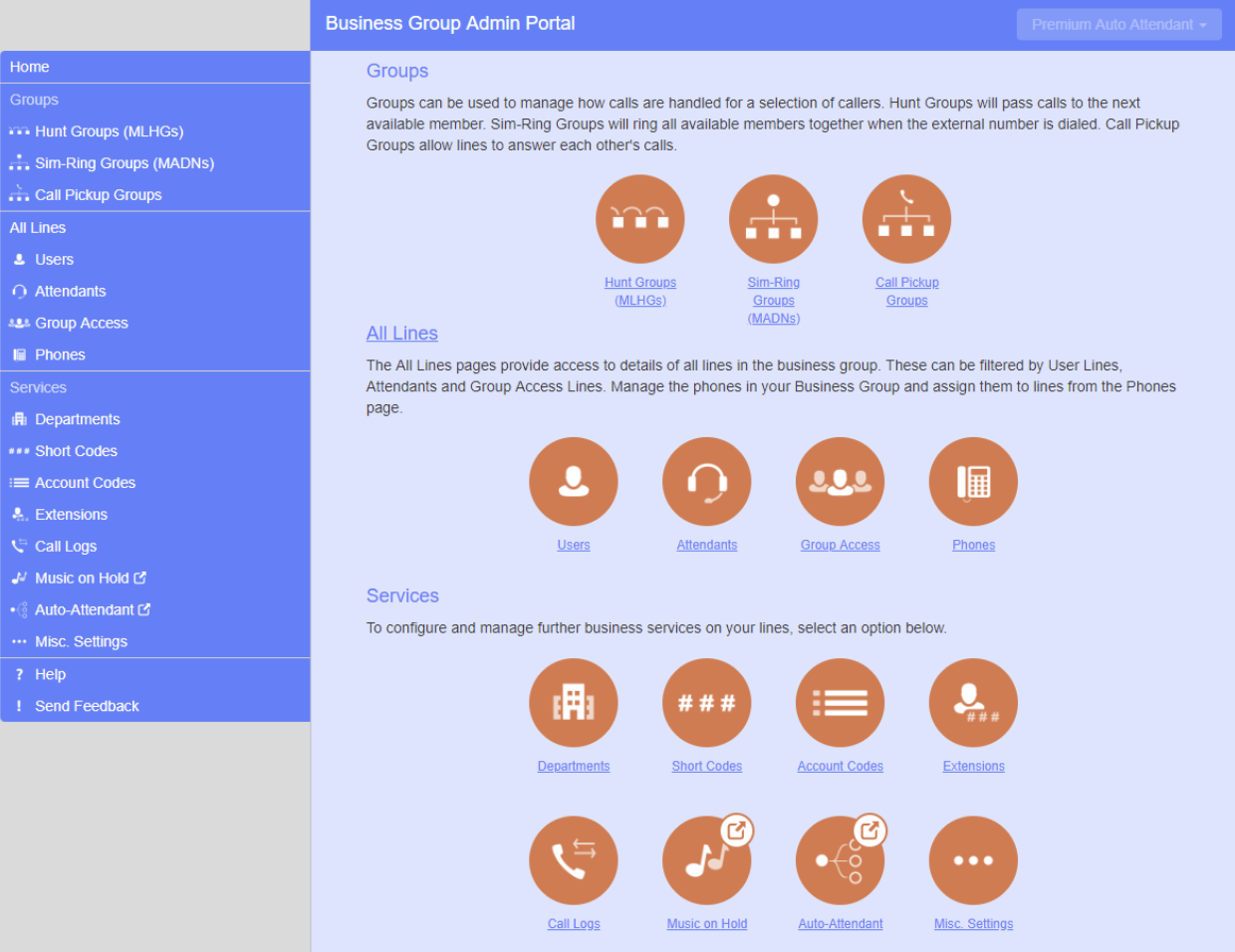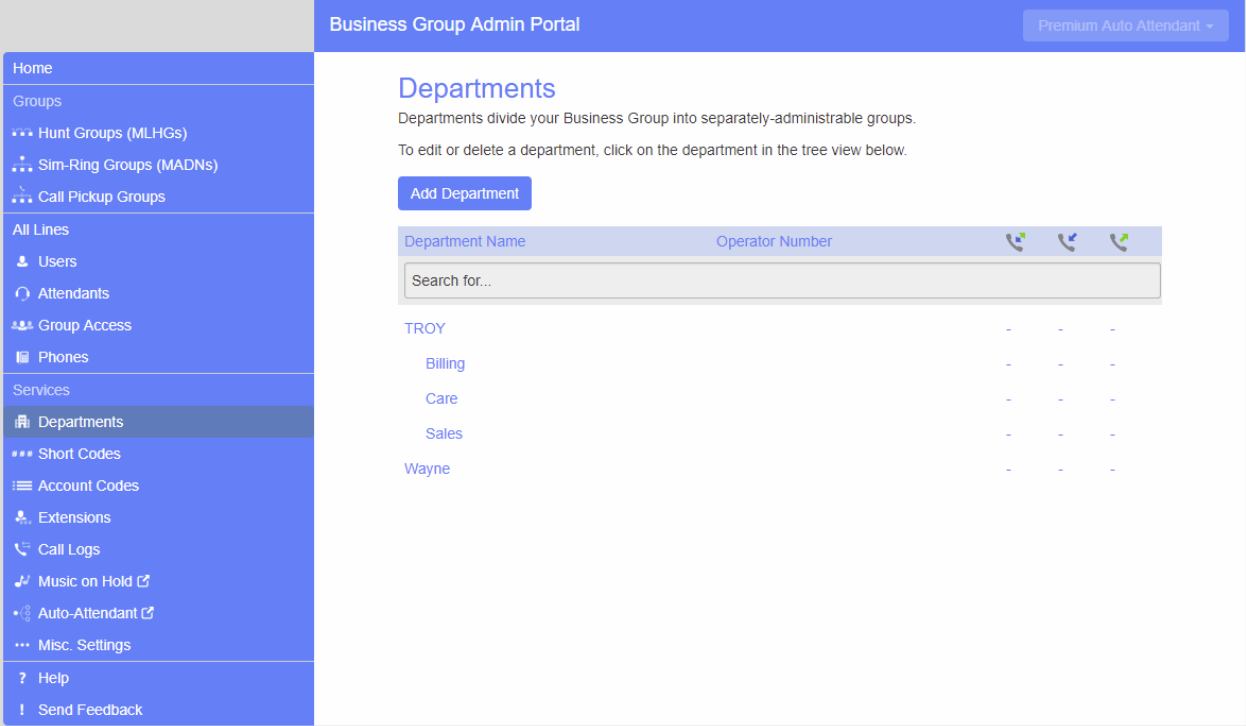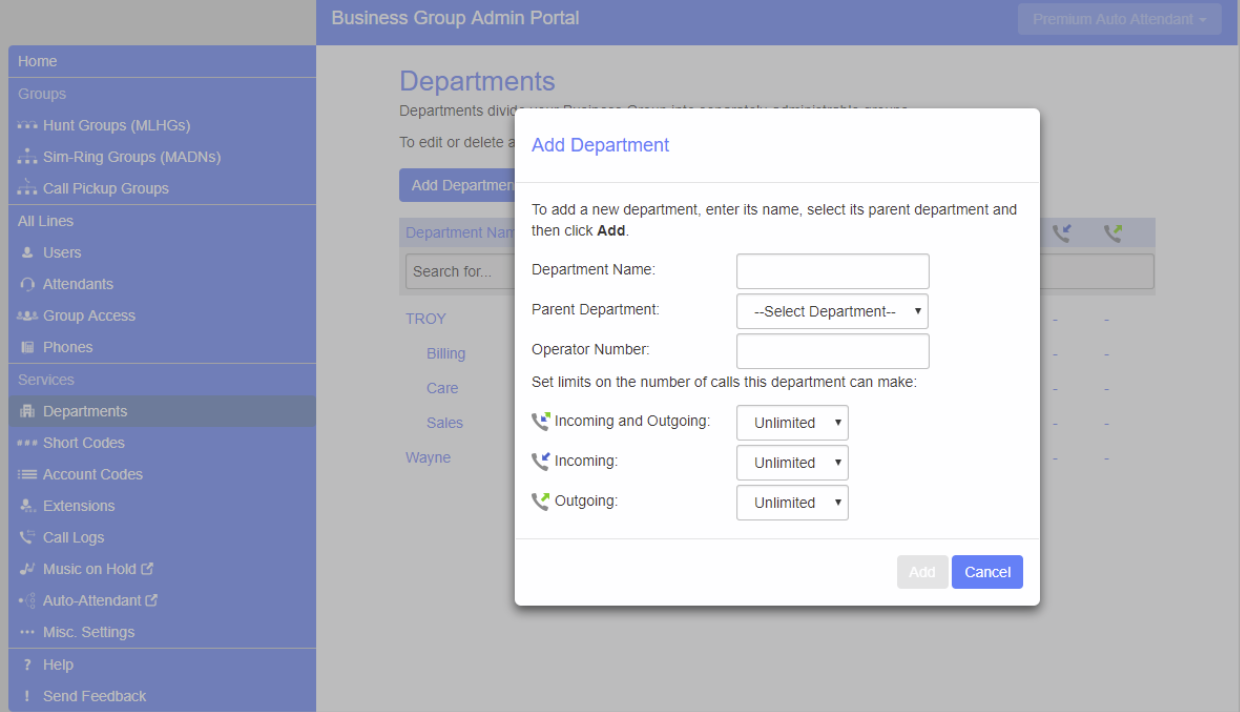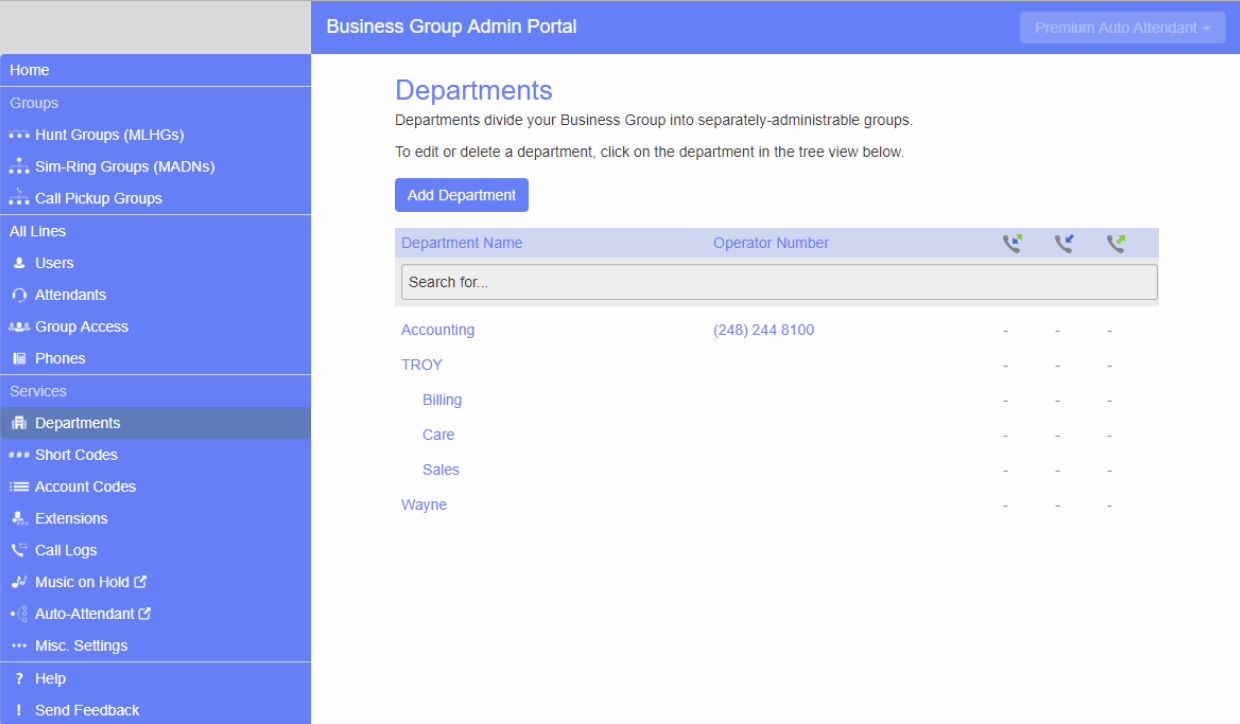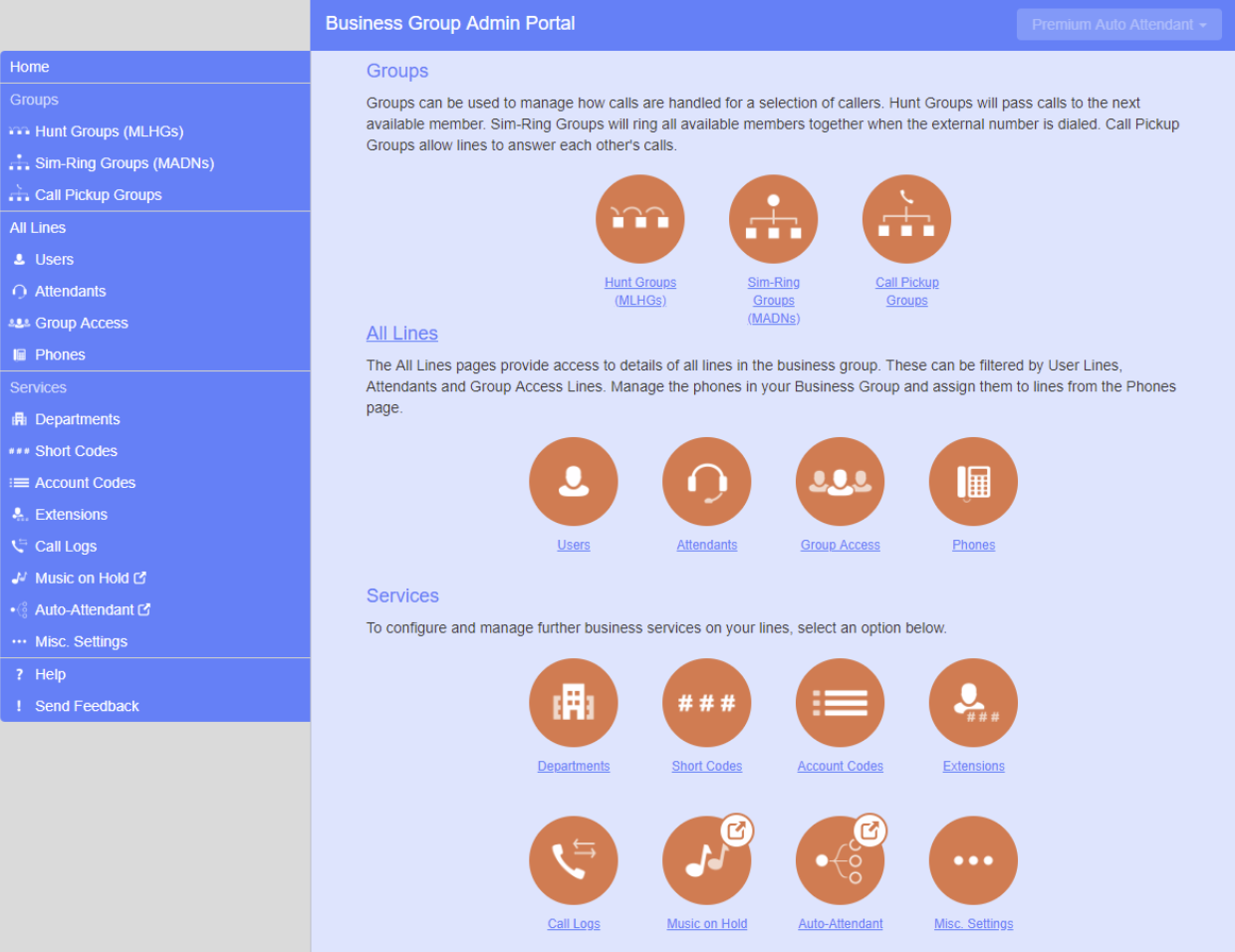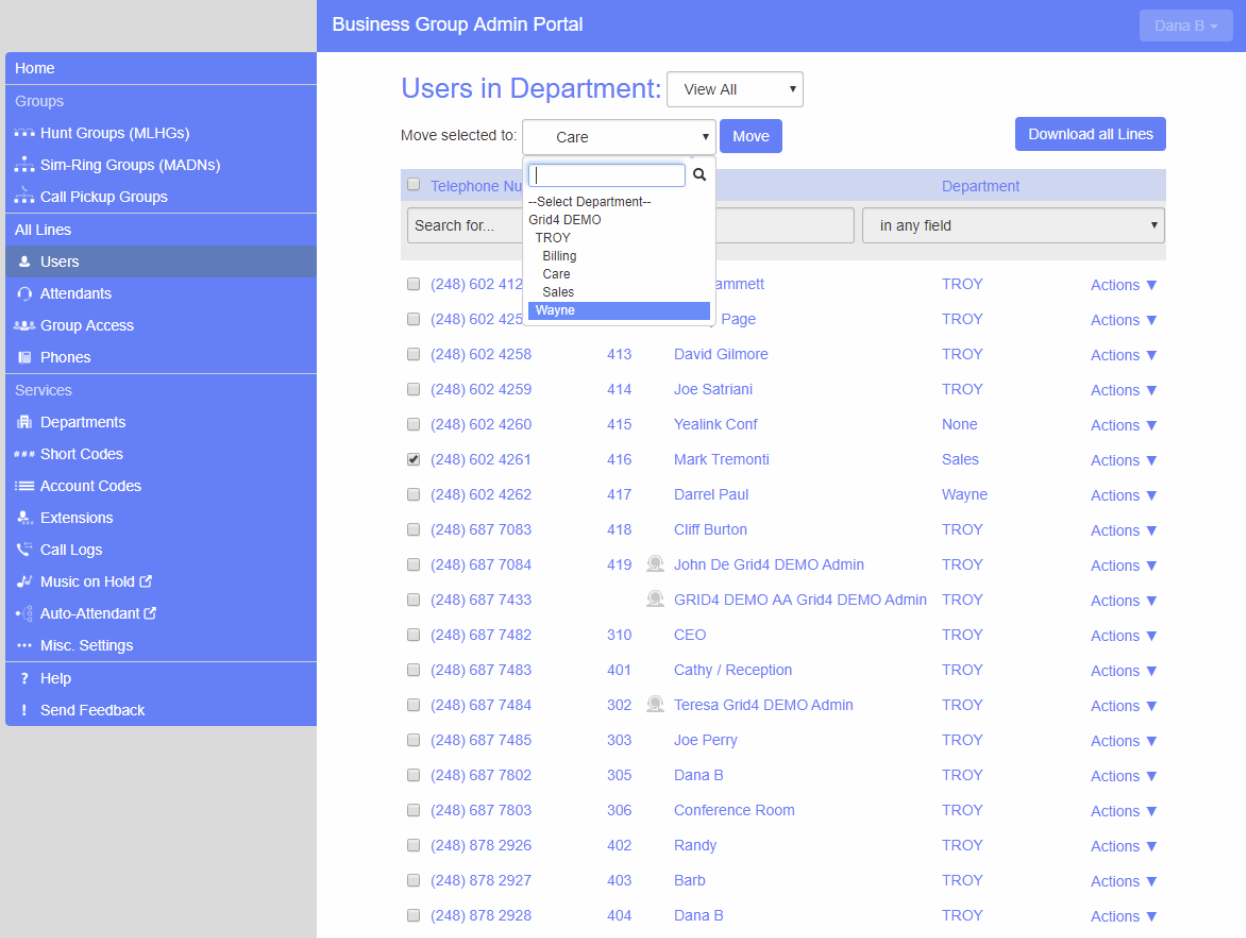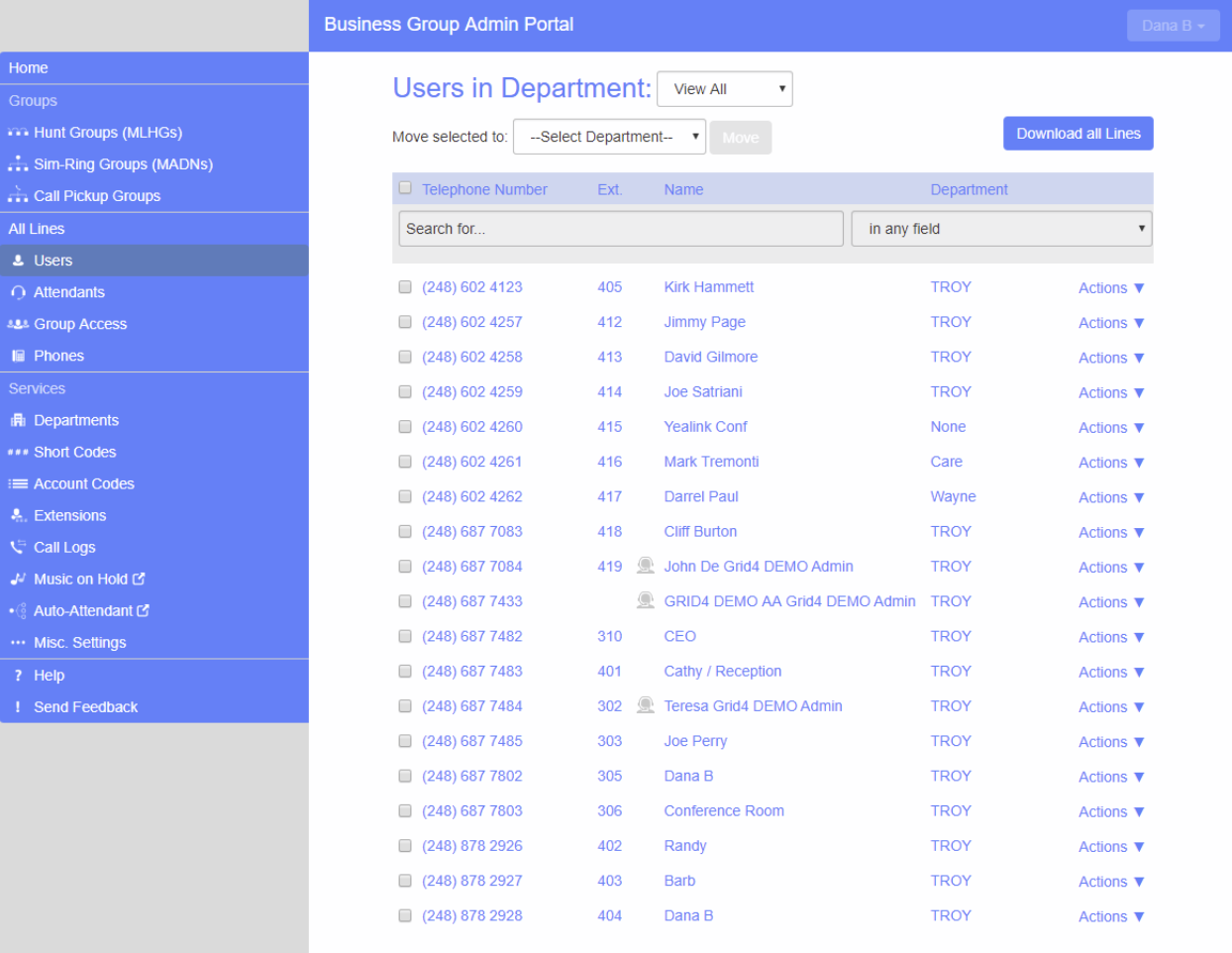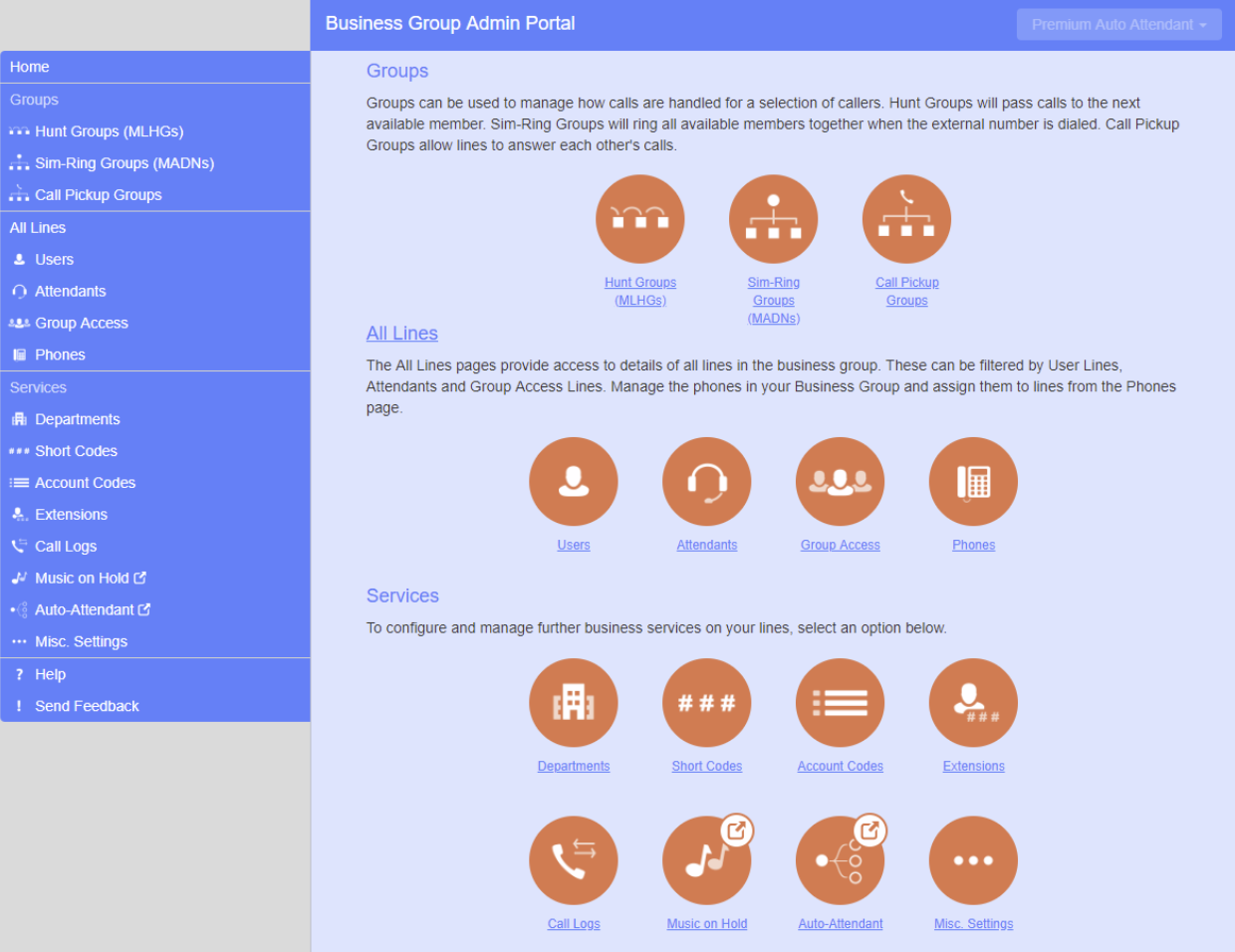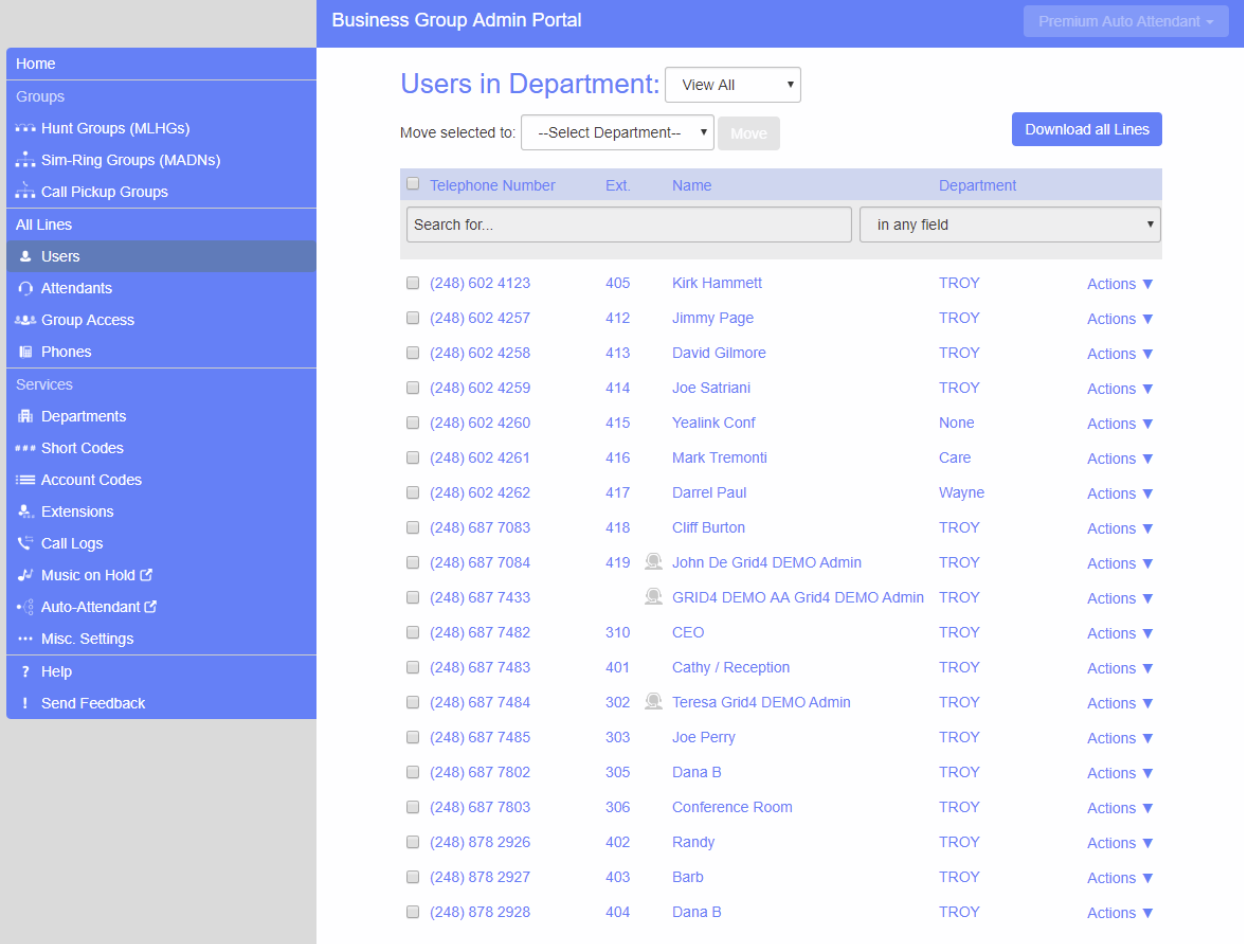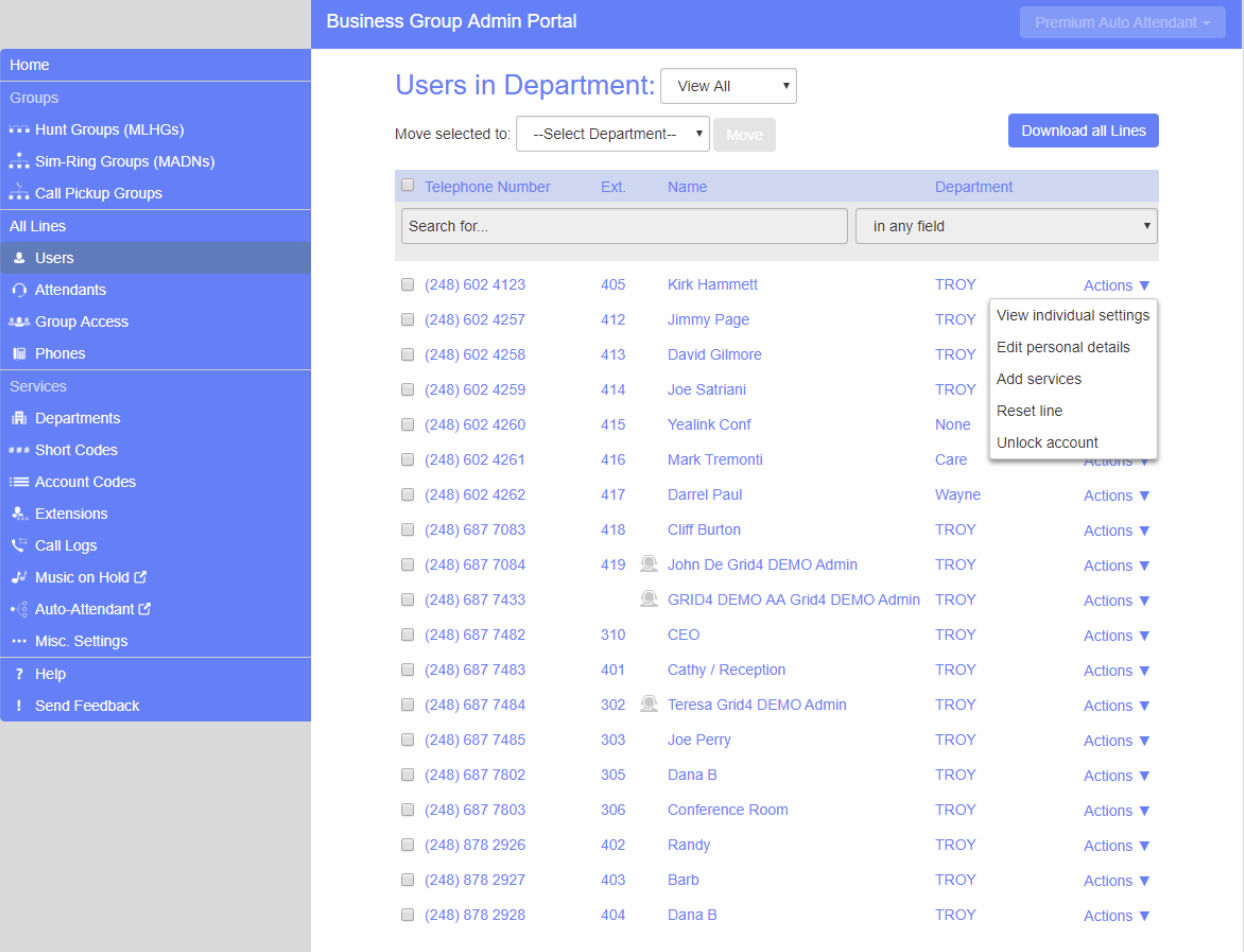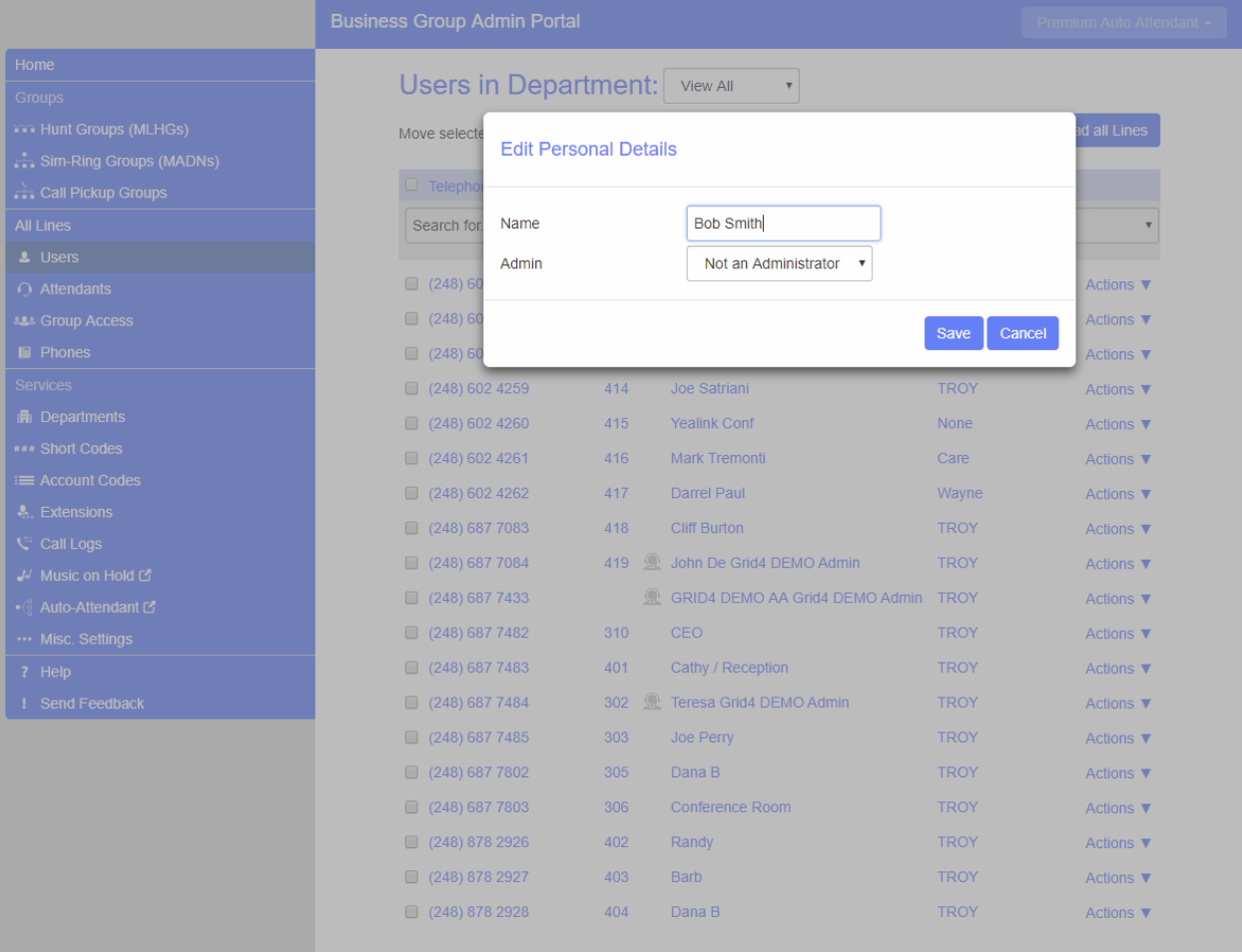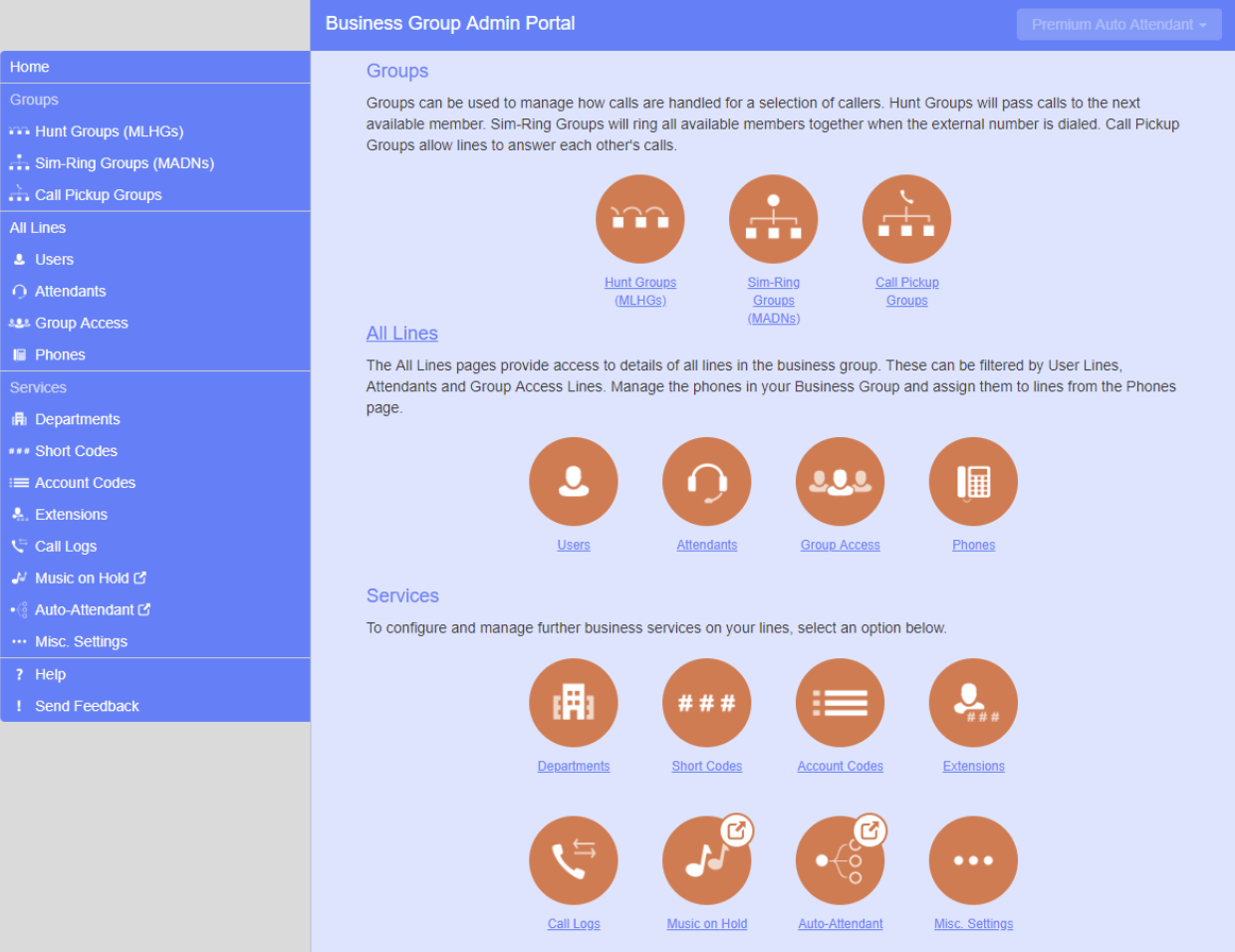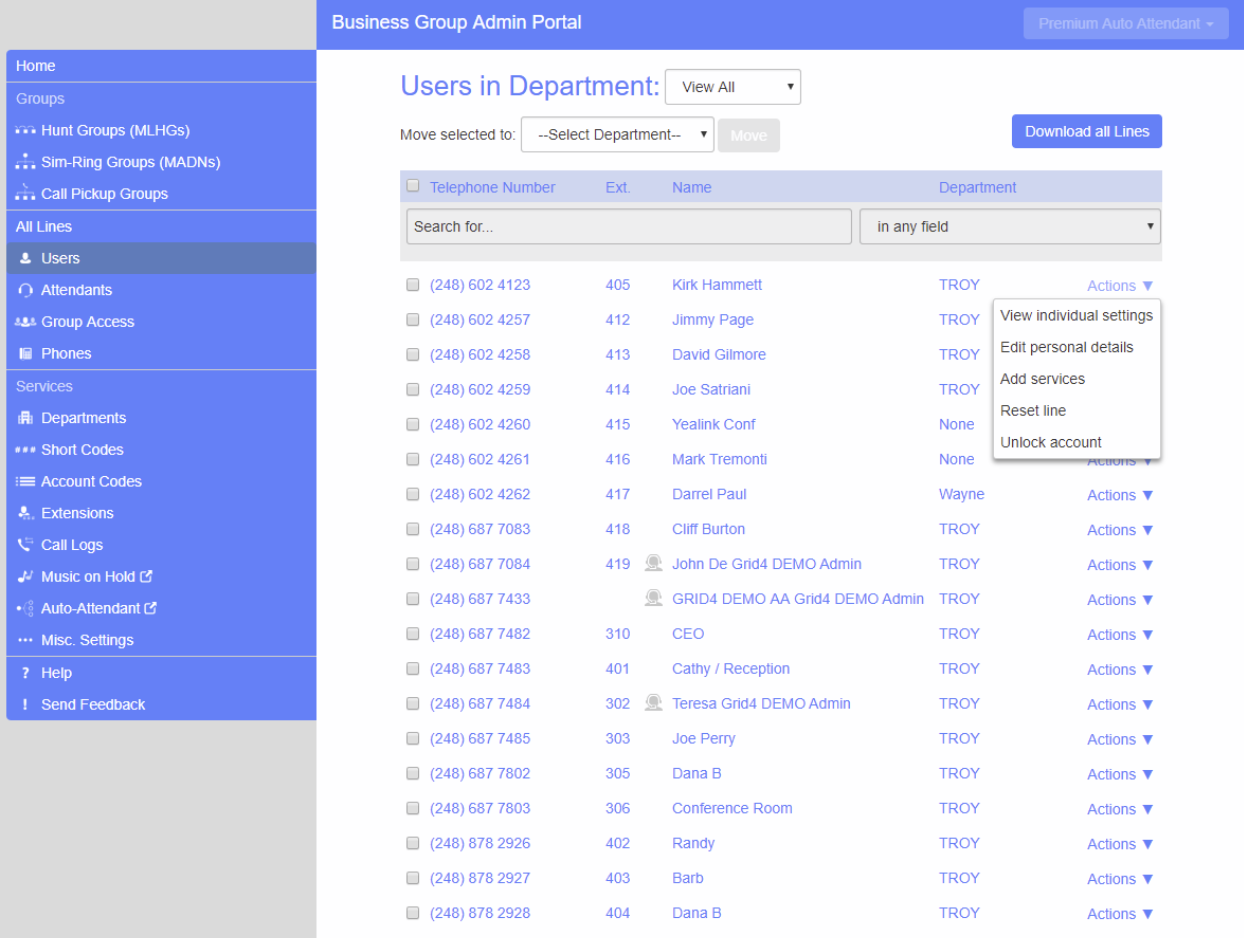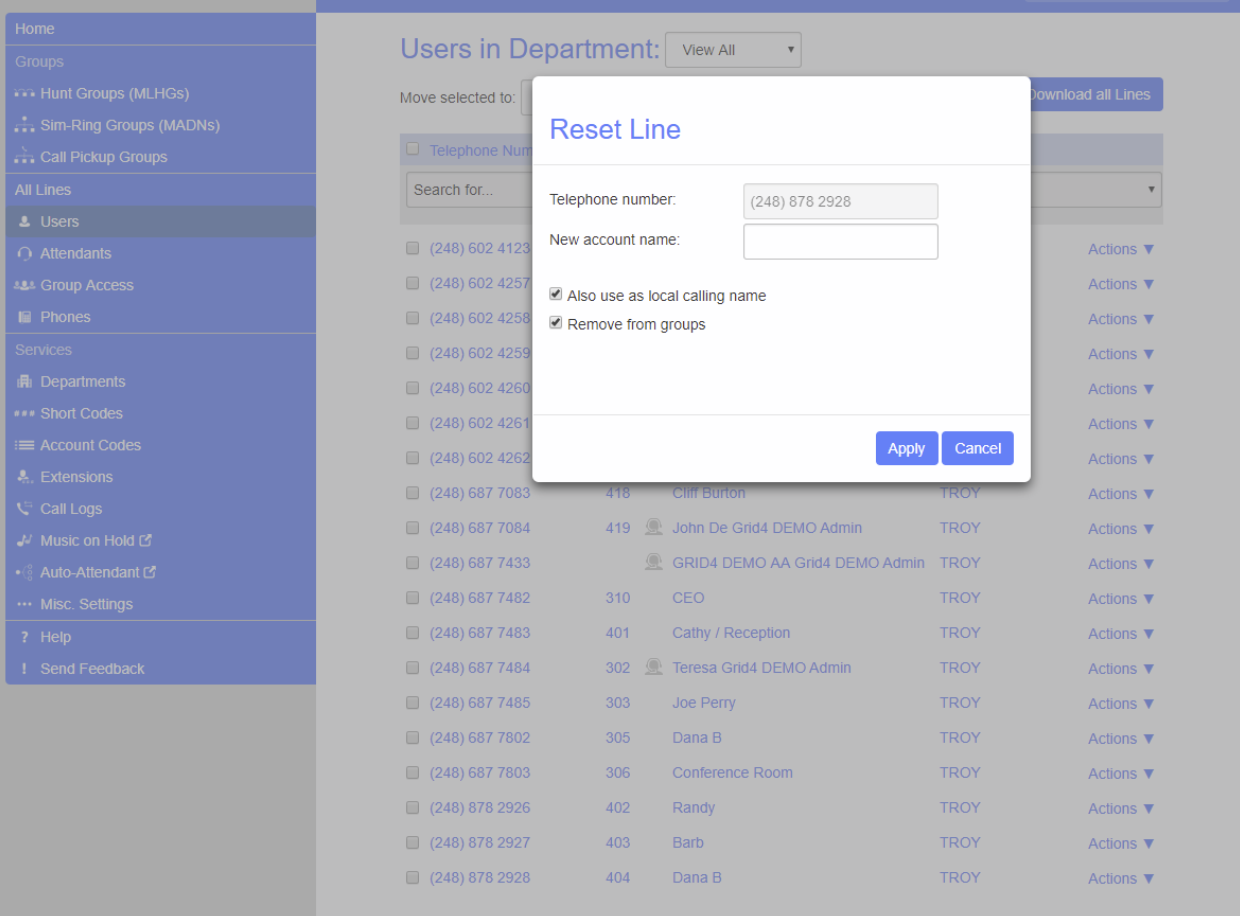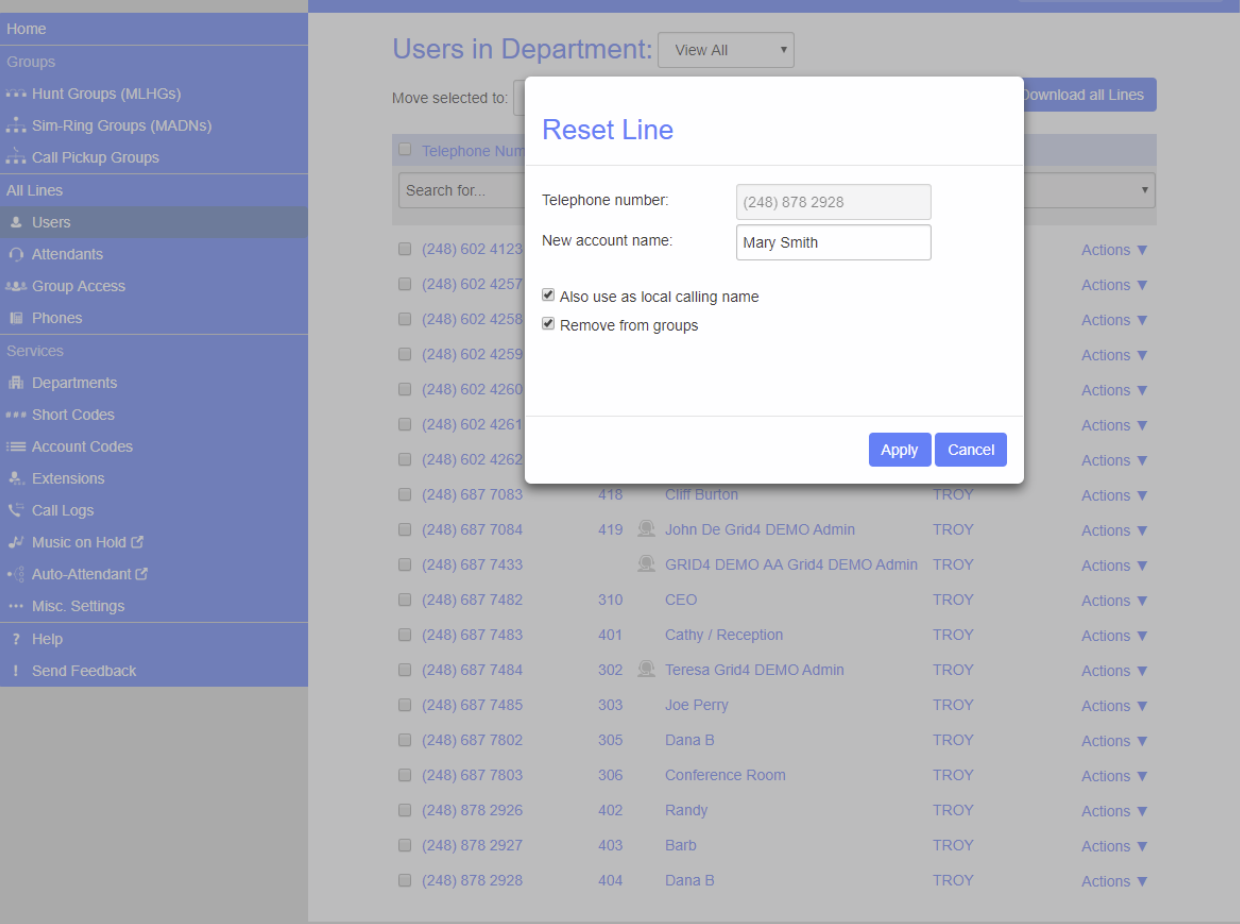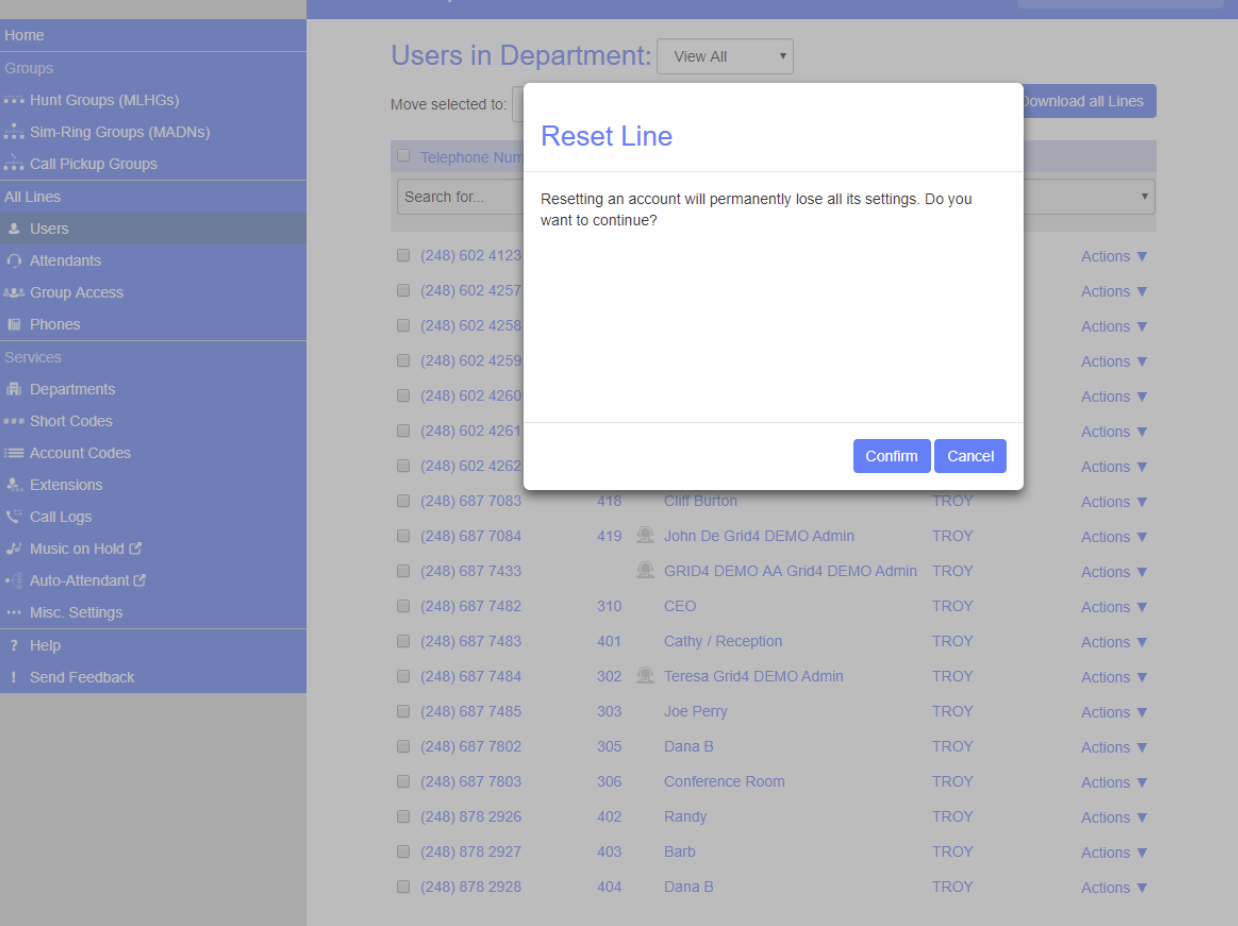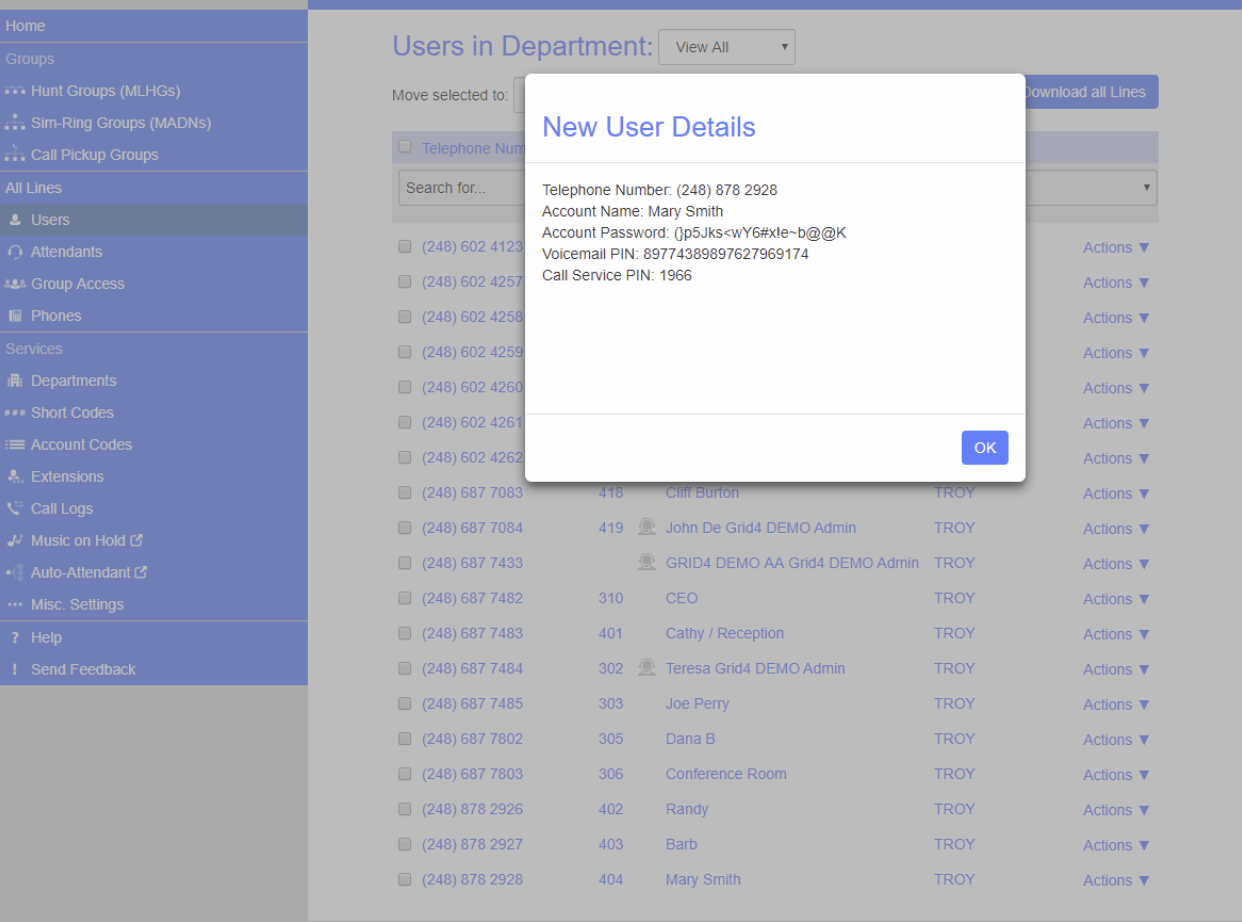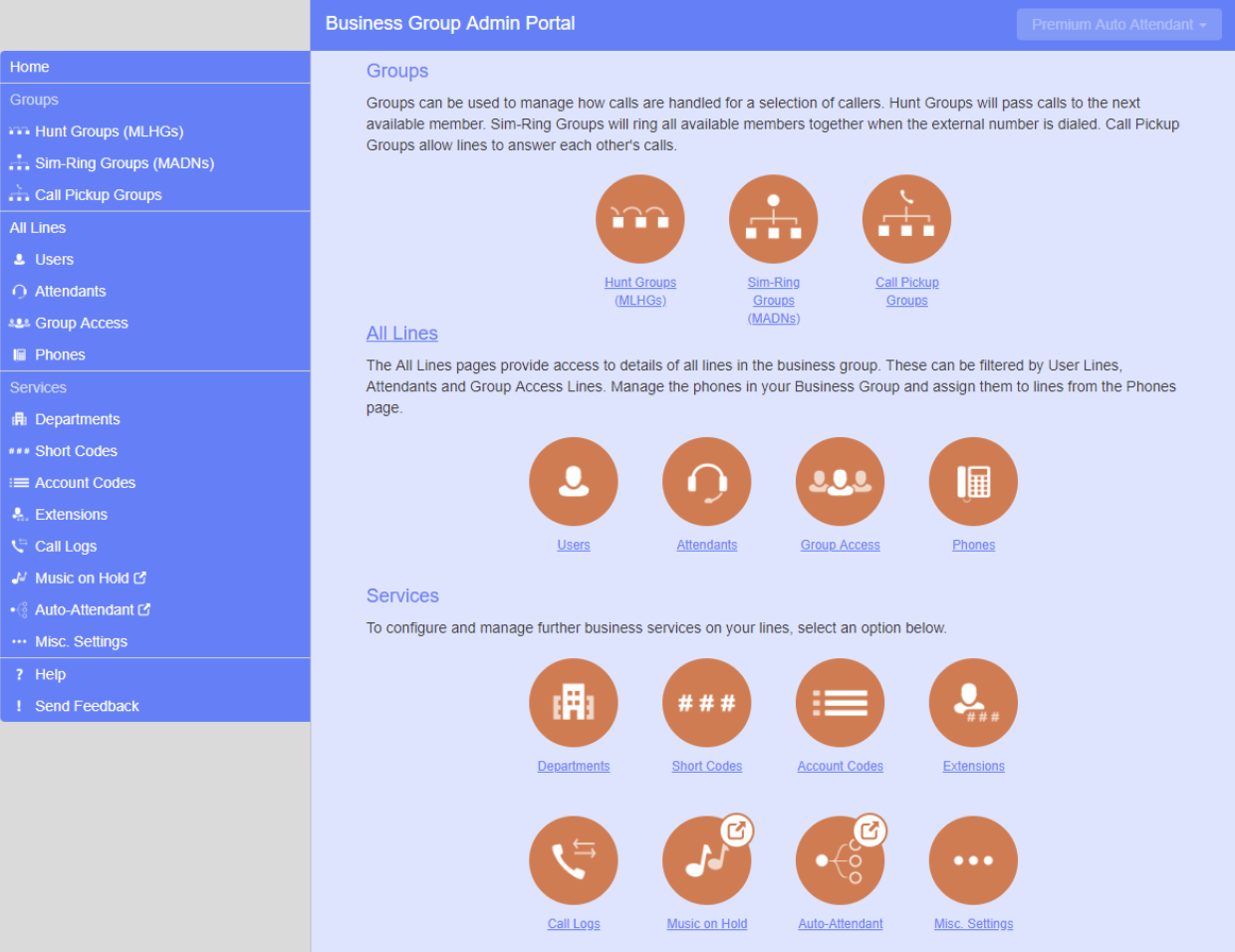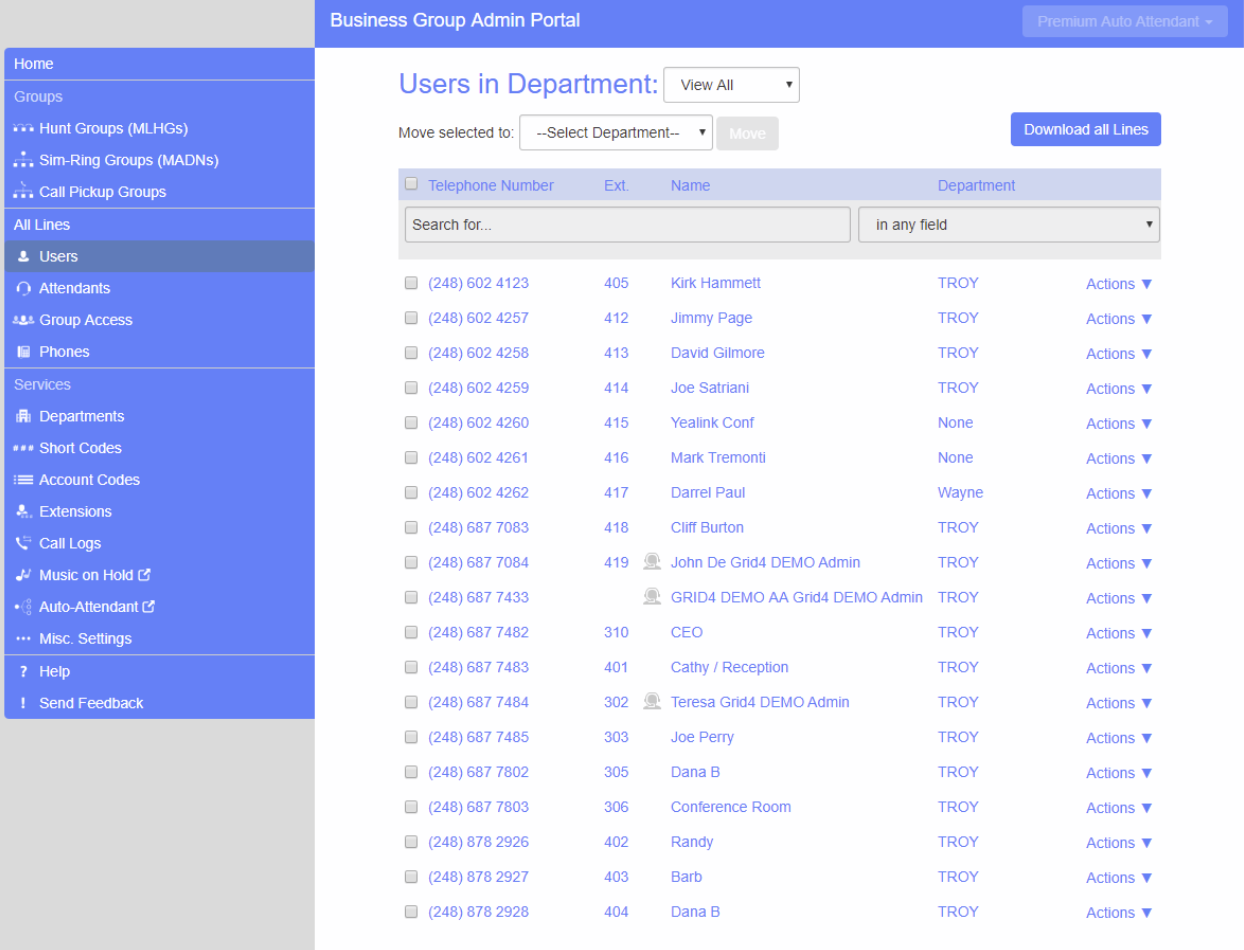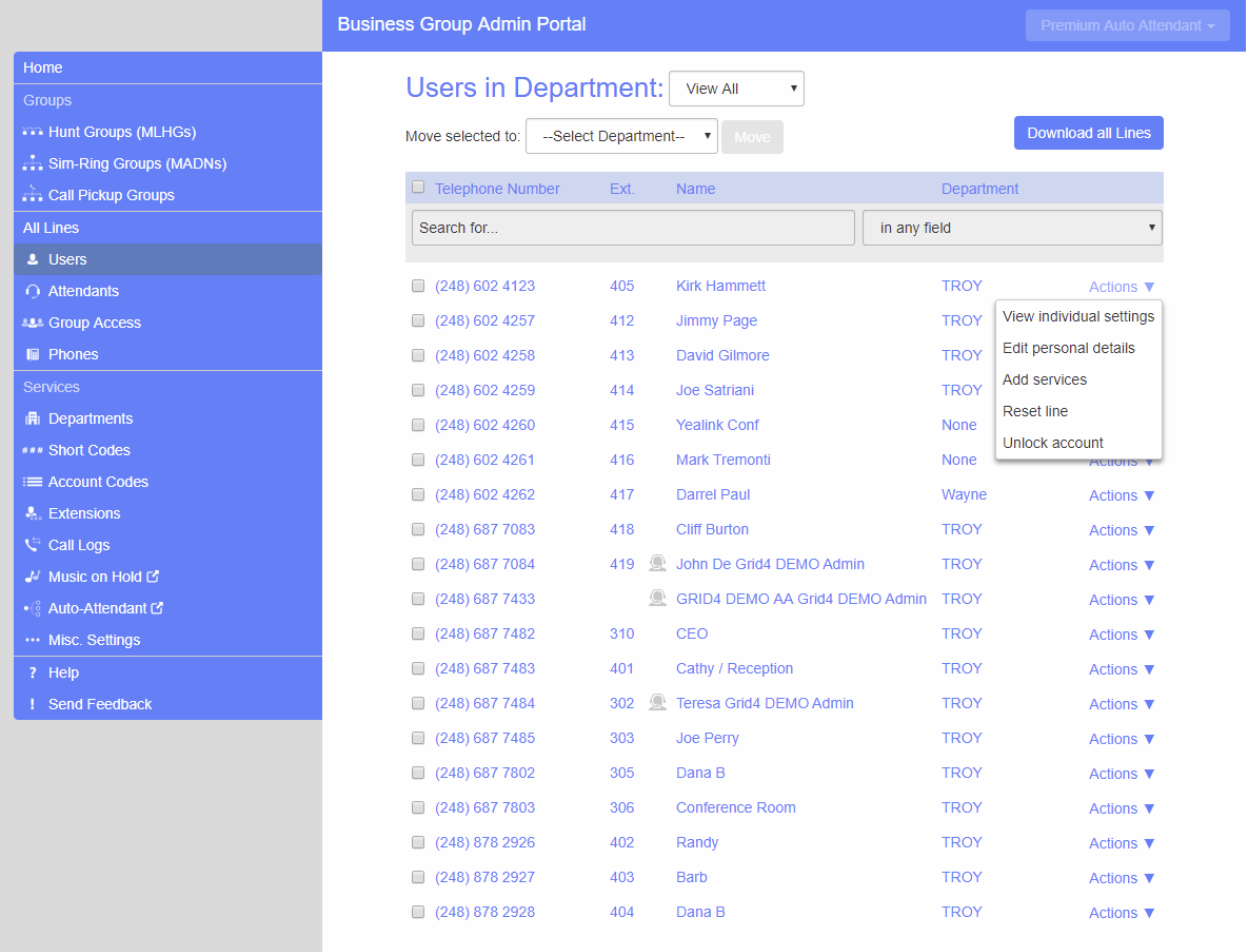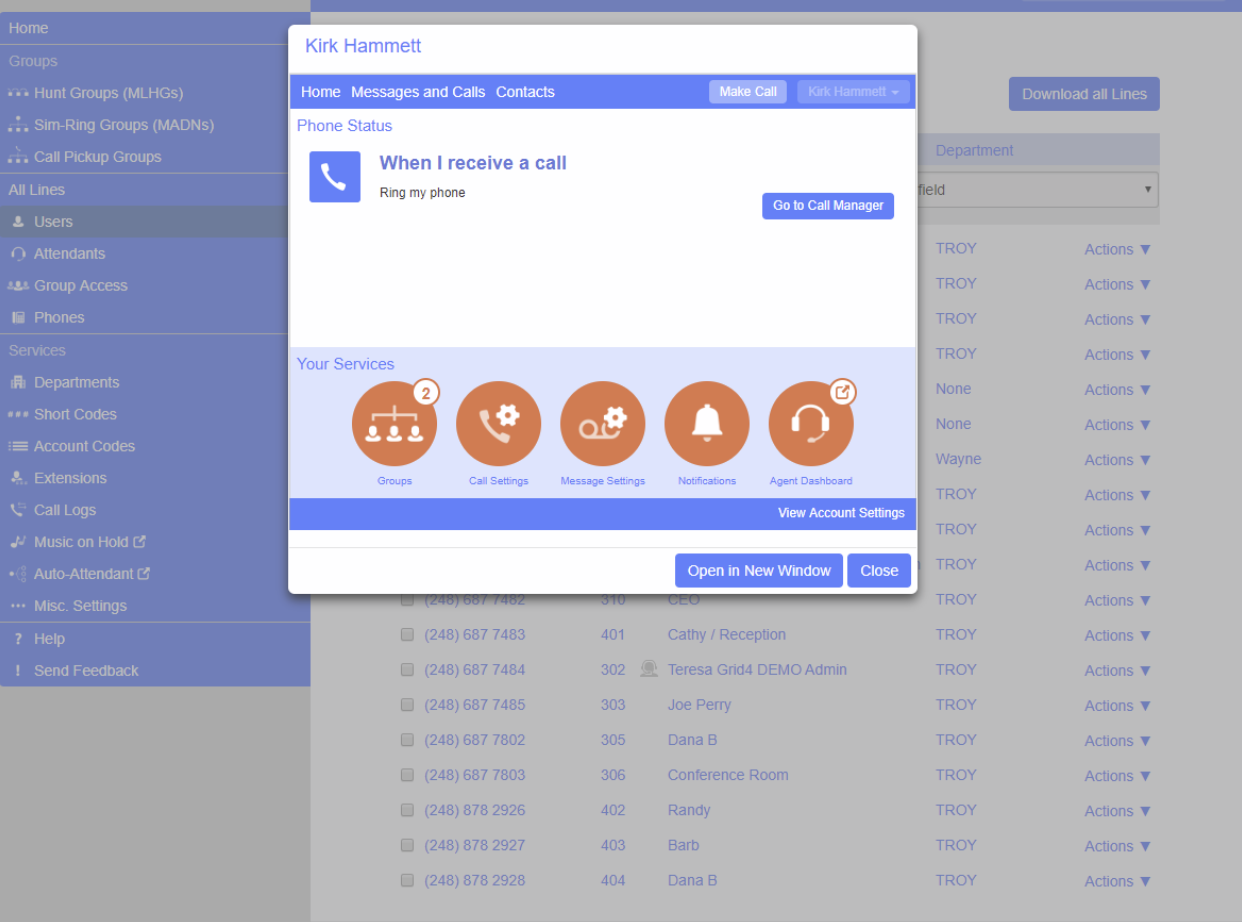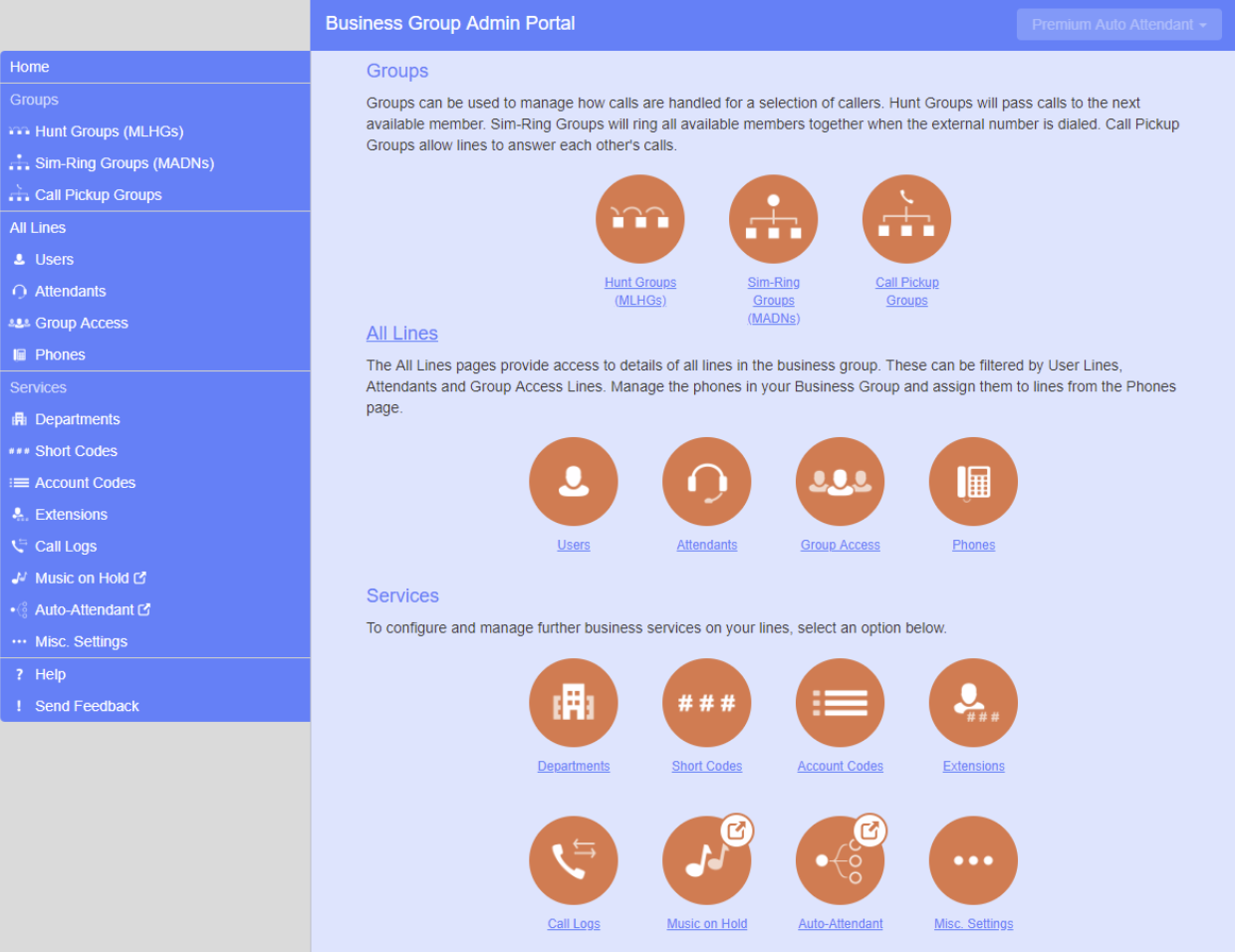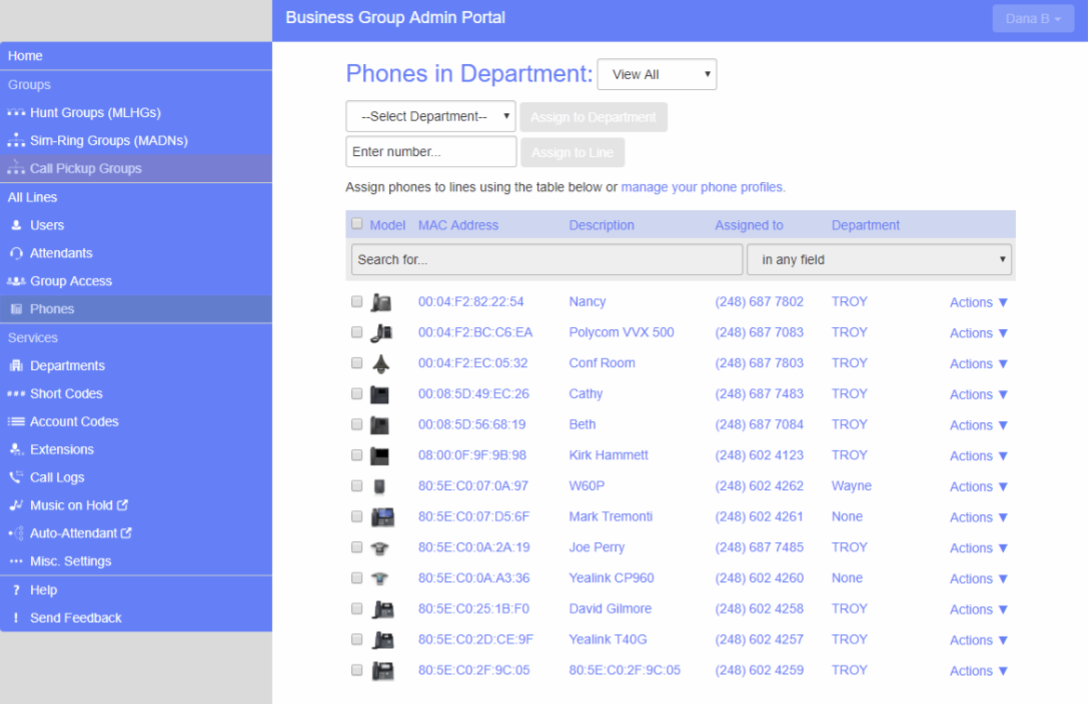Reset a User
An administrator may choose to reset the user account entirely. This will wipe out all messages, contacts, settings, and sensitive information for this user. Follow these steps:
- Log into your Admin CommPortal at www.grid4.com/adminportal
- After logging in, the Admin CommPortal homepage will land on the Business Group Admin Portal page (shown below).
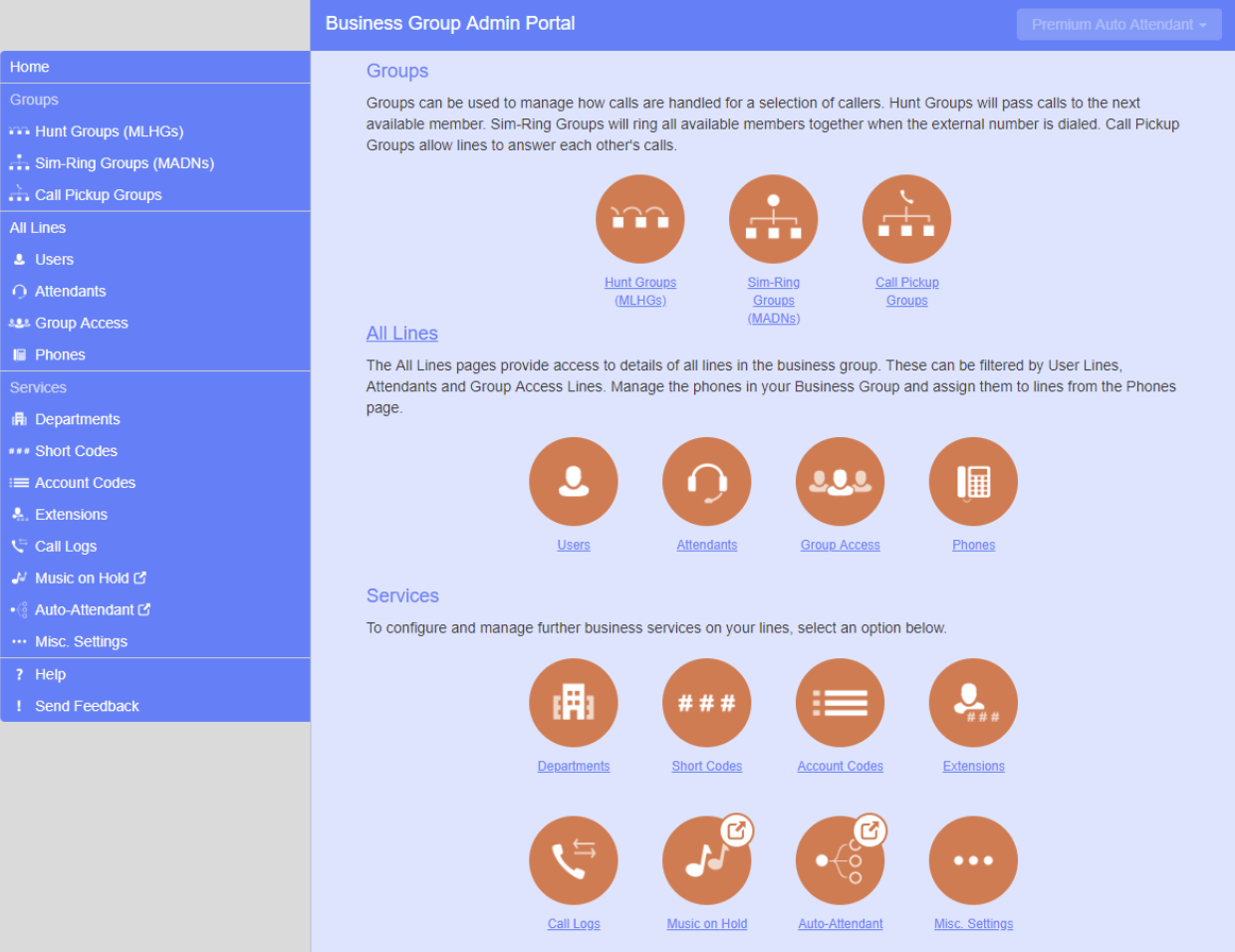
Next, log into users CommPortal by following these steps:
- Click on “Users” in the left panel or on the orange circle under “All Lines”.
- Find the User you want to change. Click the Actions drop down menu to the far right of the line and select “Reset line”.
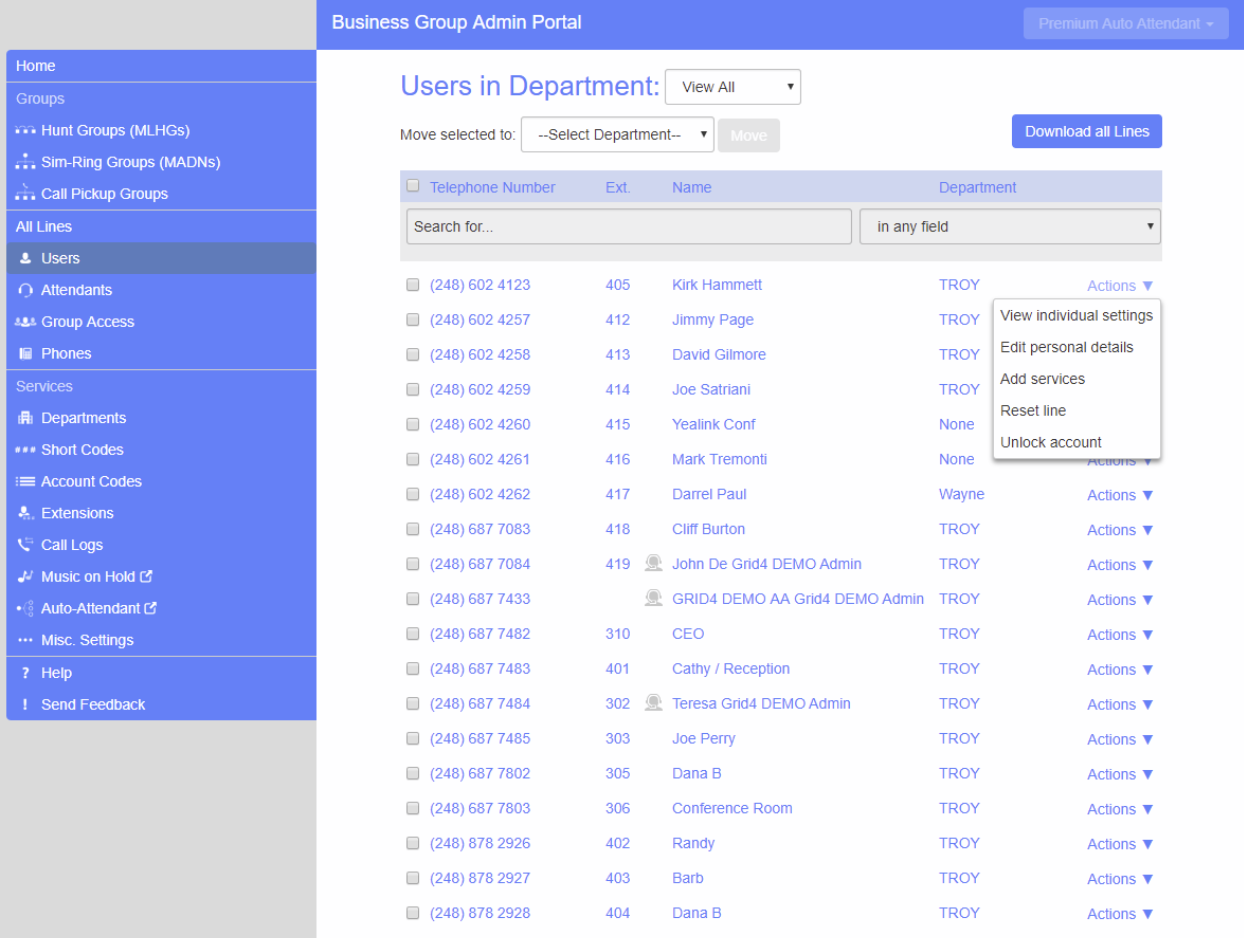
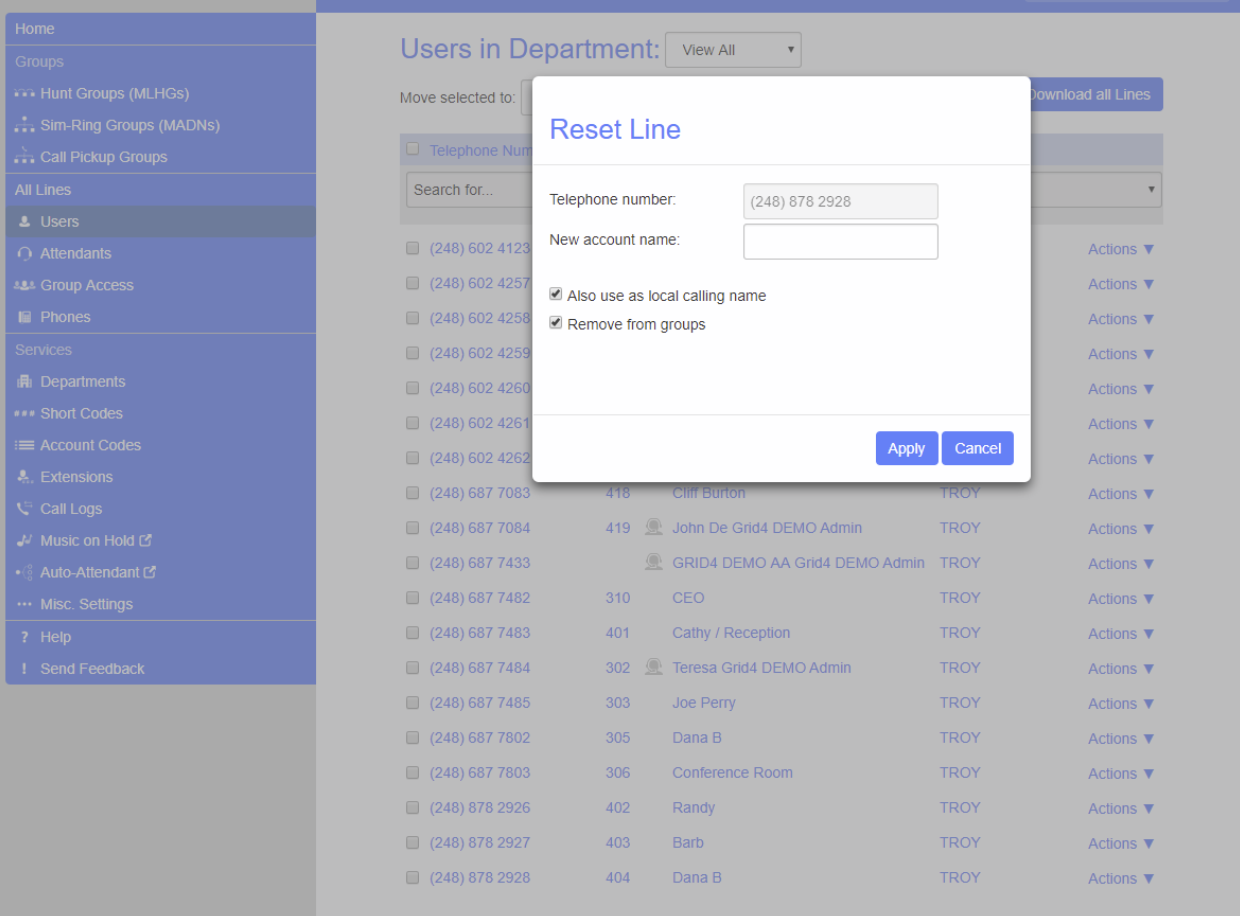
Enter the new name and click “Apply”
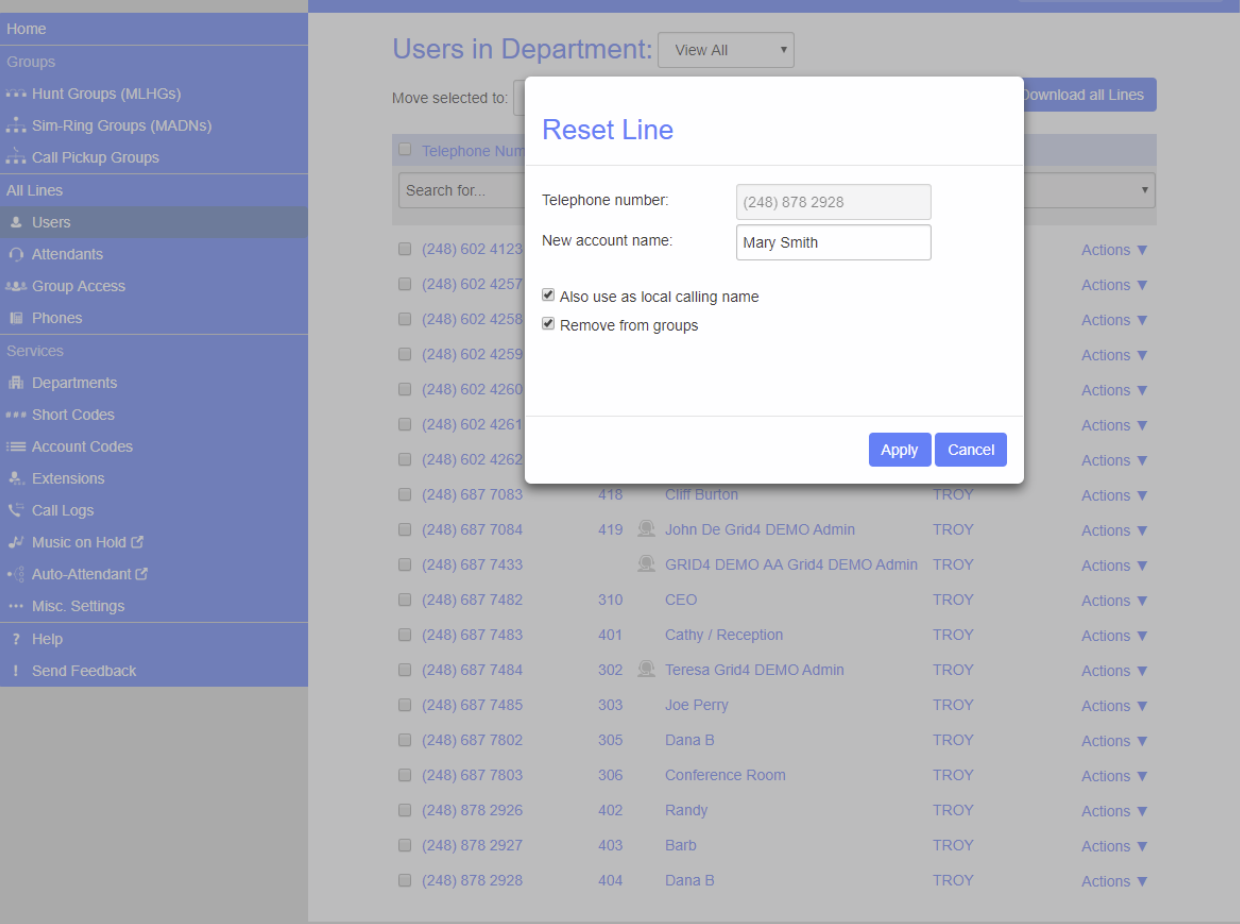
A pop up window will appear
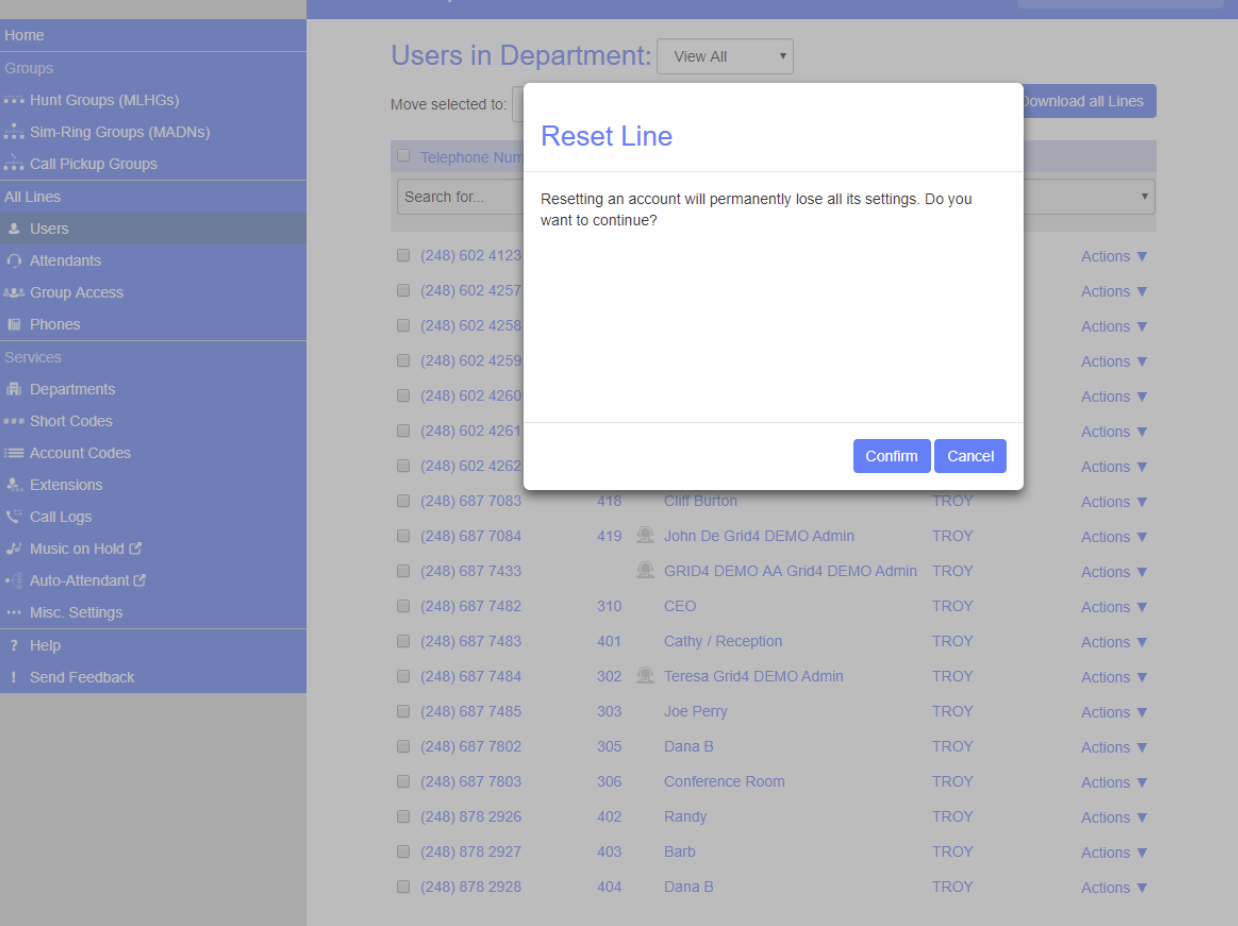
When you click “Confirm” you will see the following:
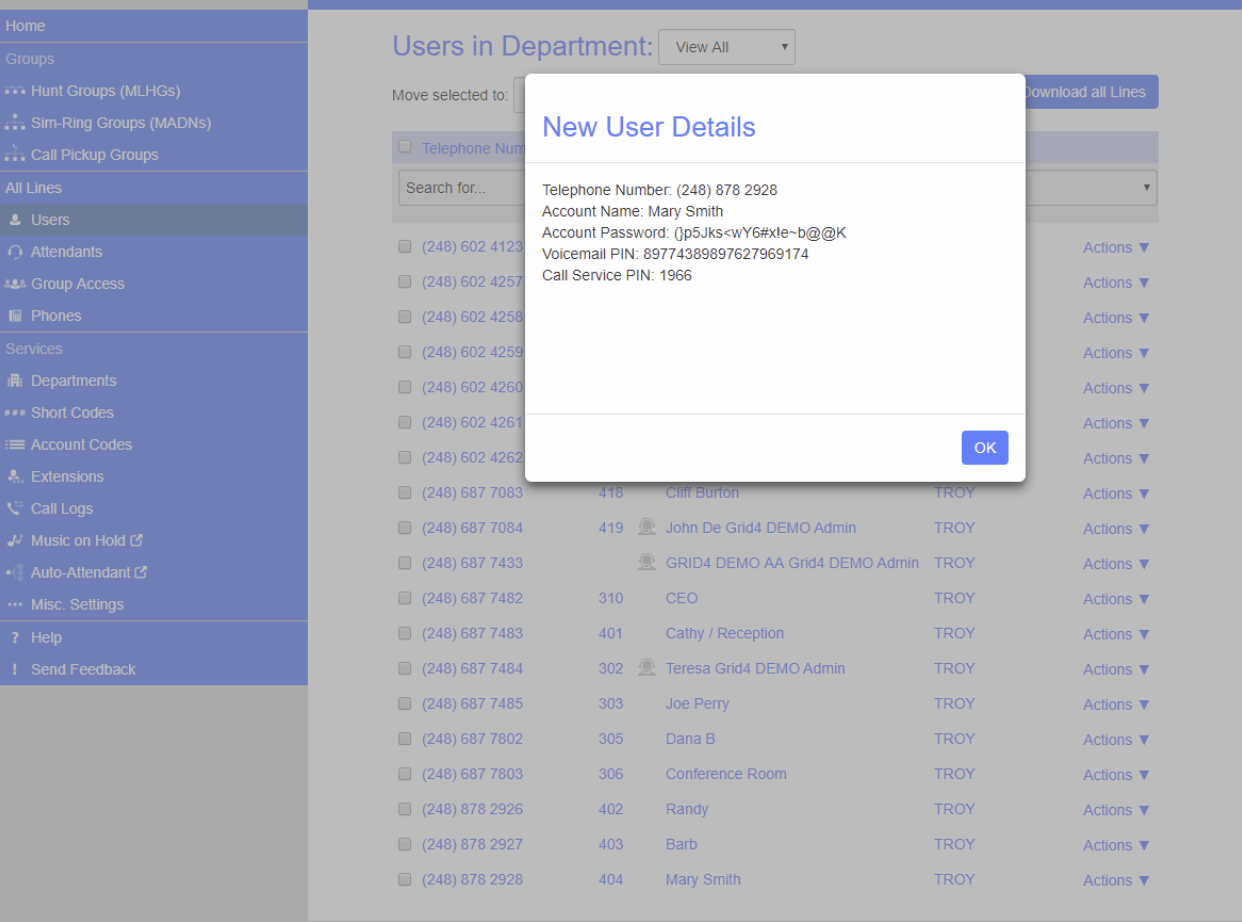
ONCE AN ACCOUNT IS RESET, ALL INFORMATION IS PERMANENTLY DELETED. THERE IS NO WAY OF RECOVERING OR RESTORING RESET ACCOUNT INFORMATION.