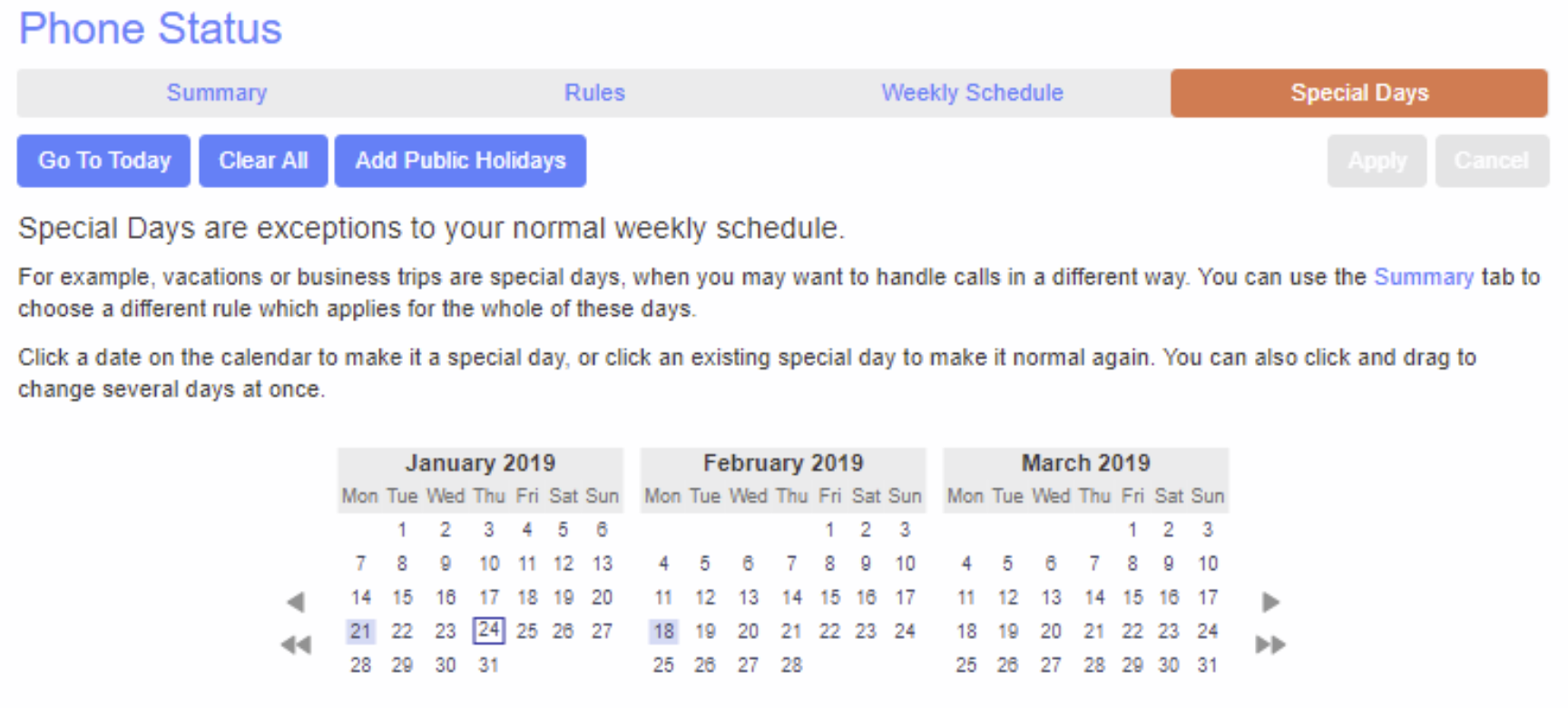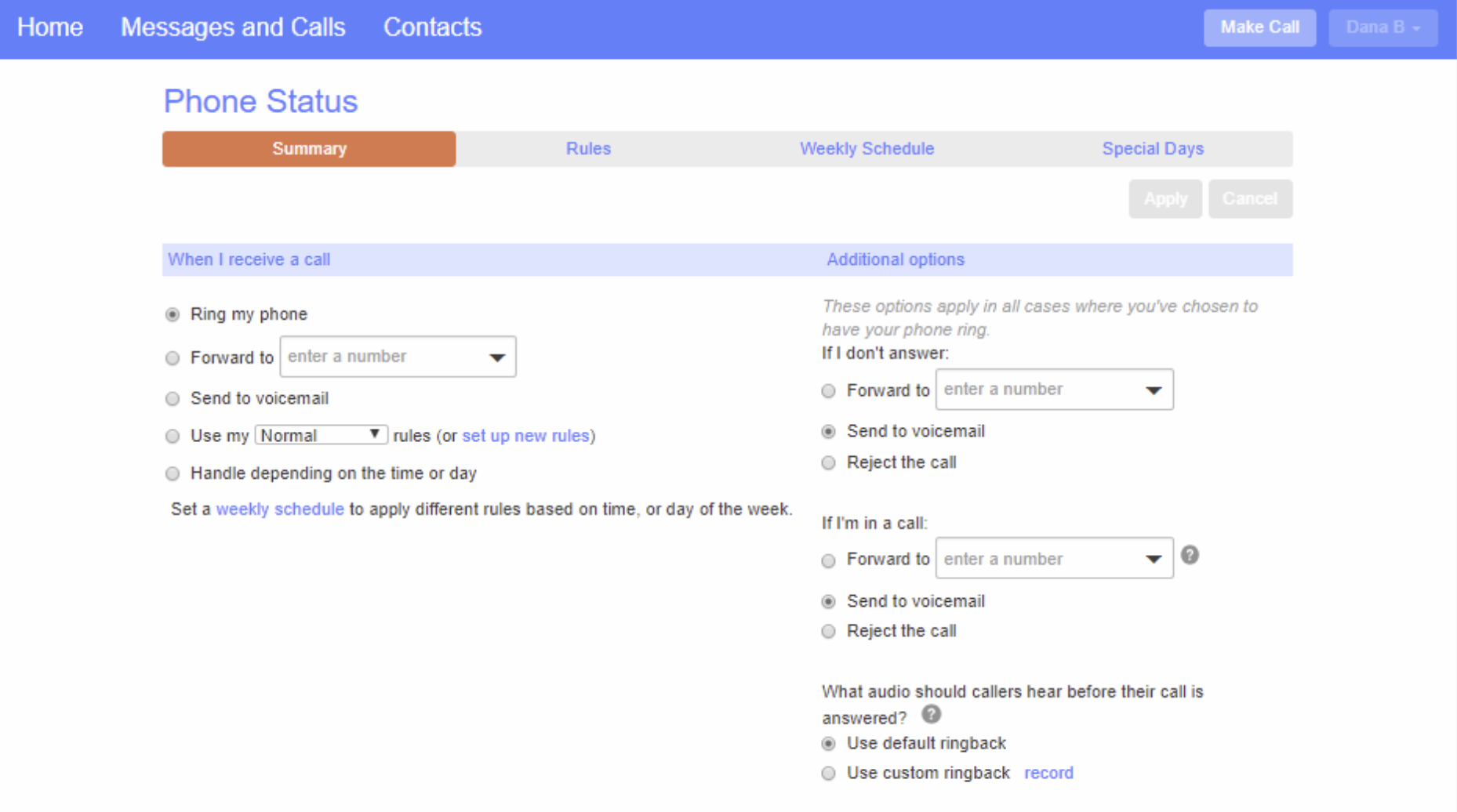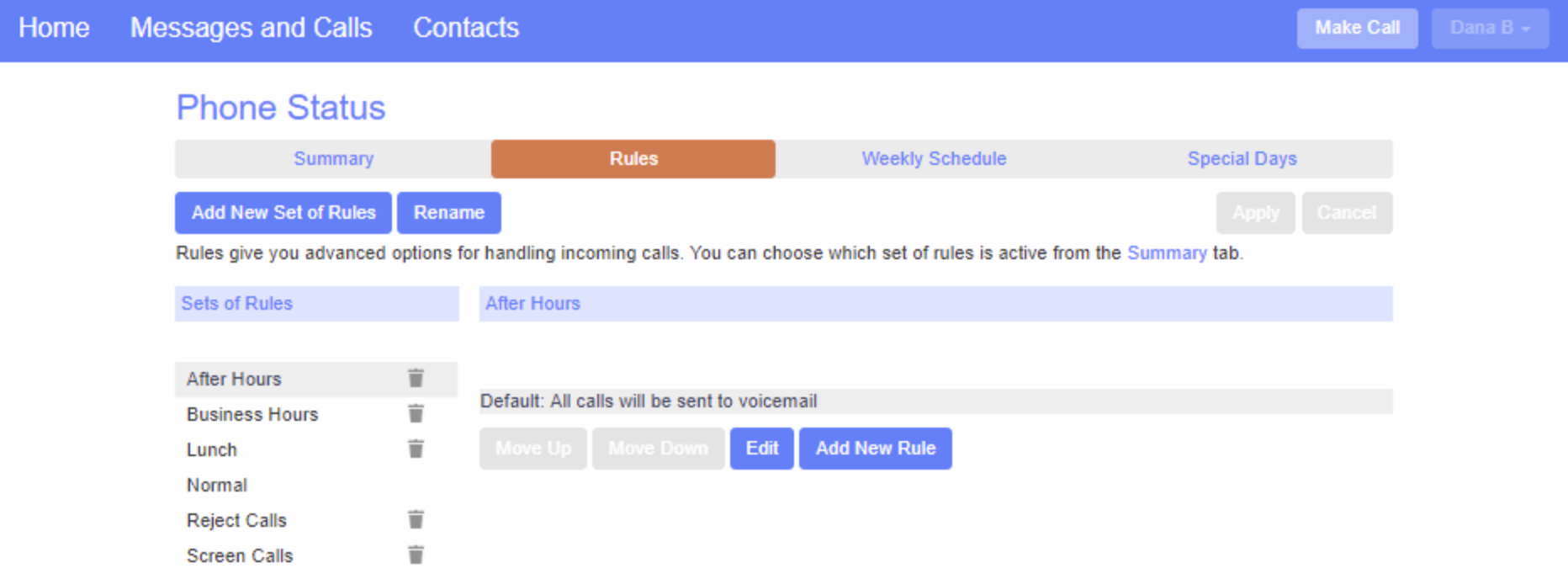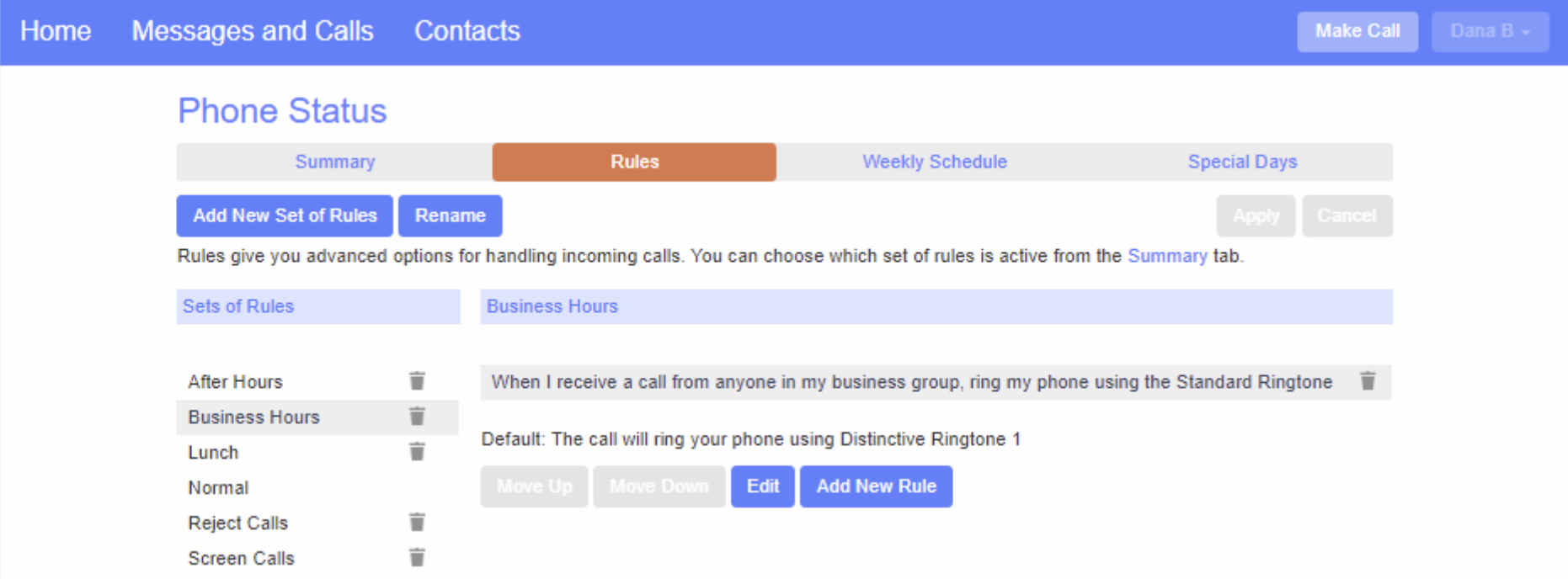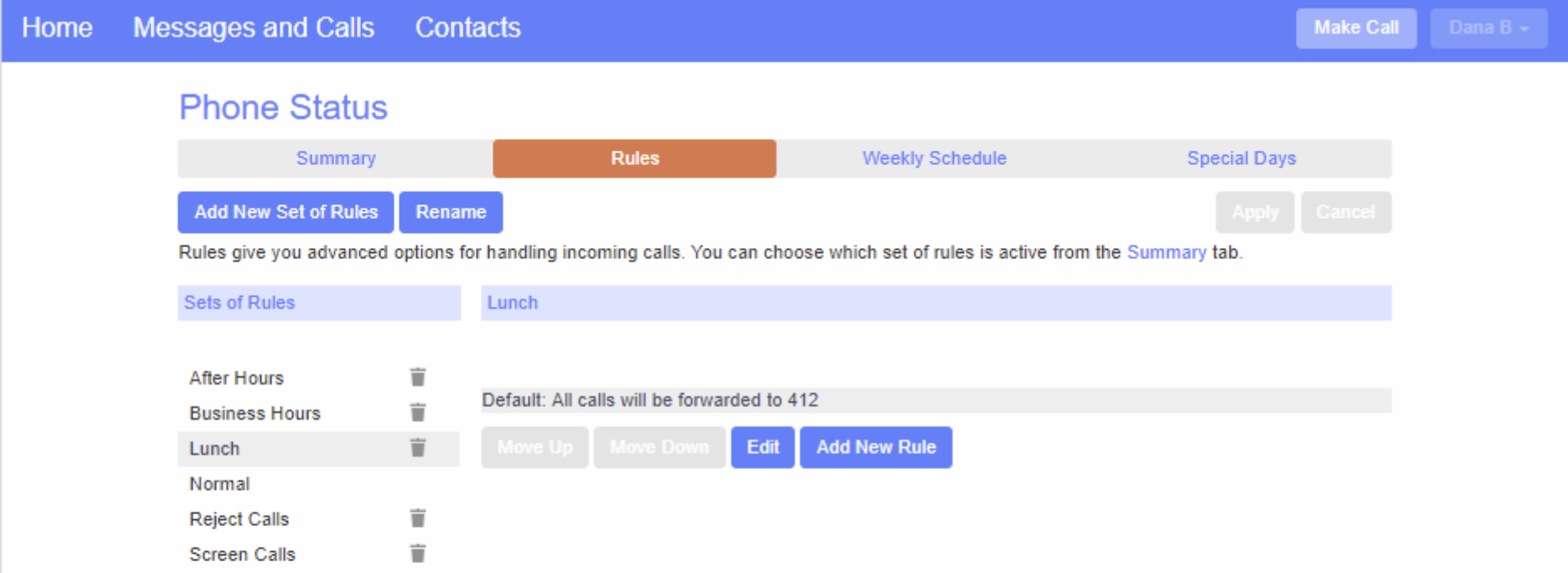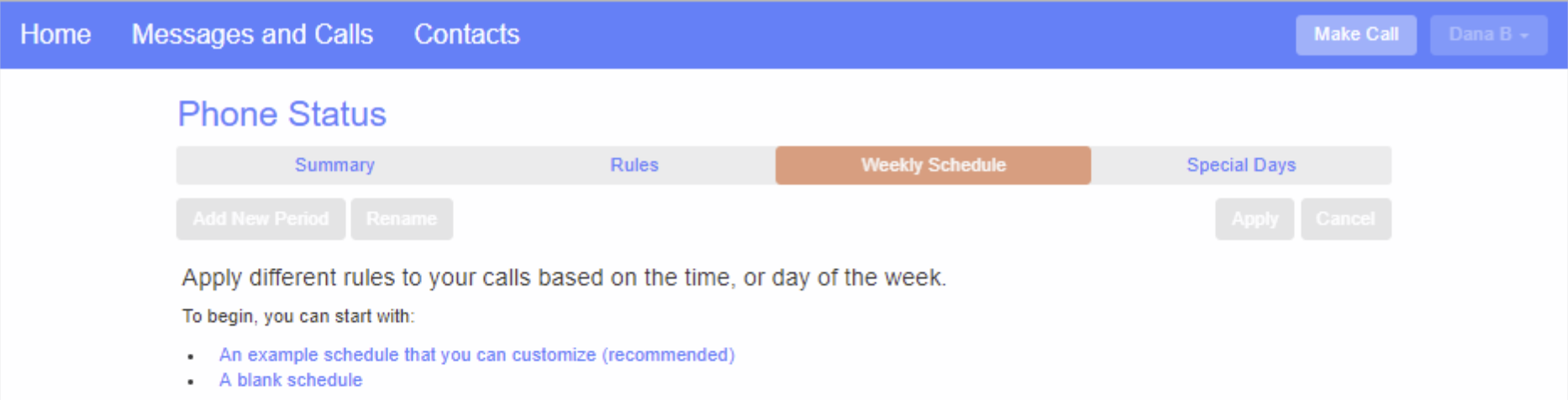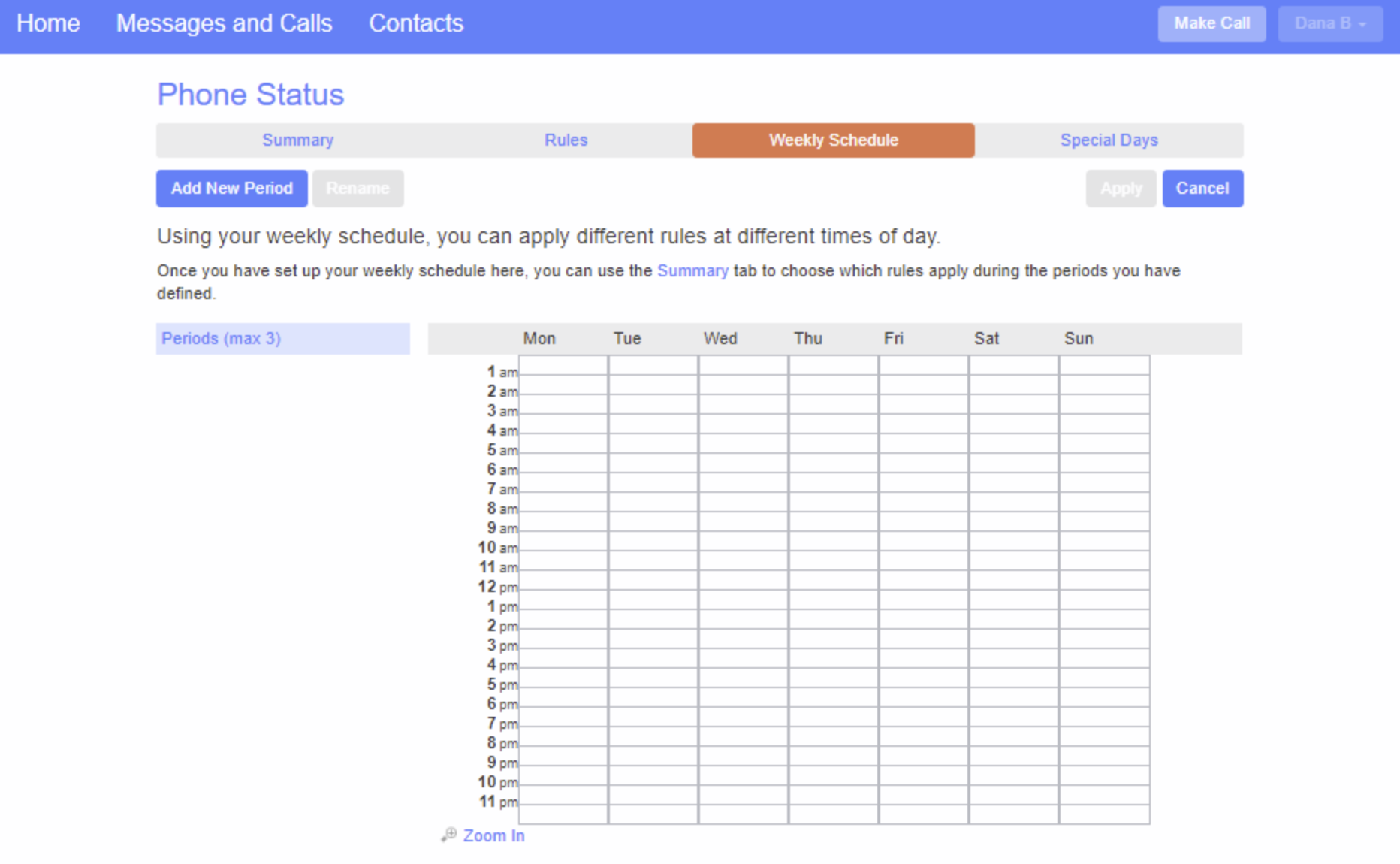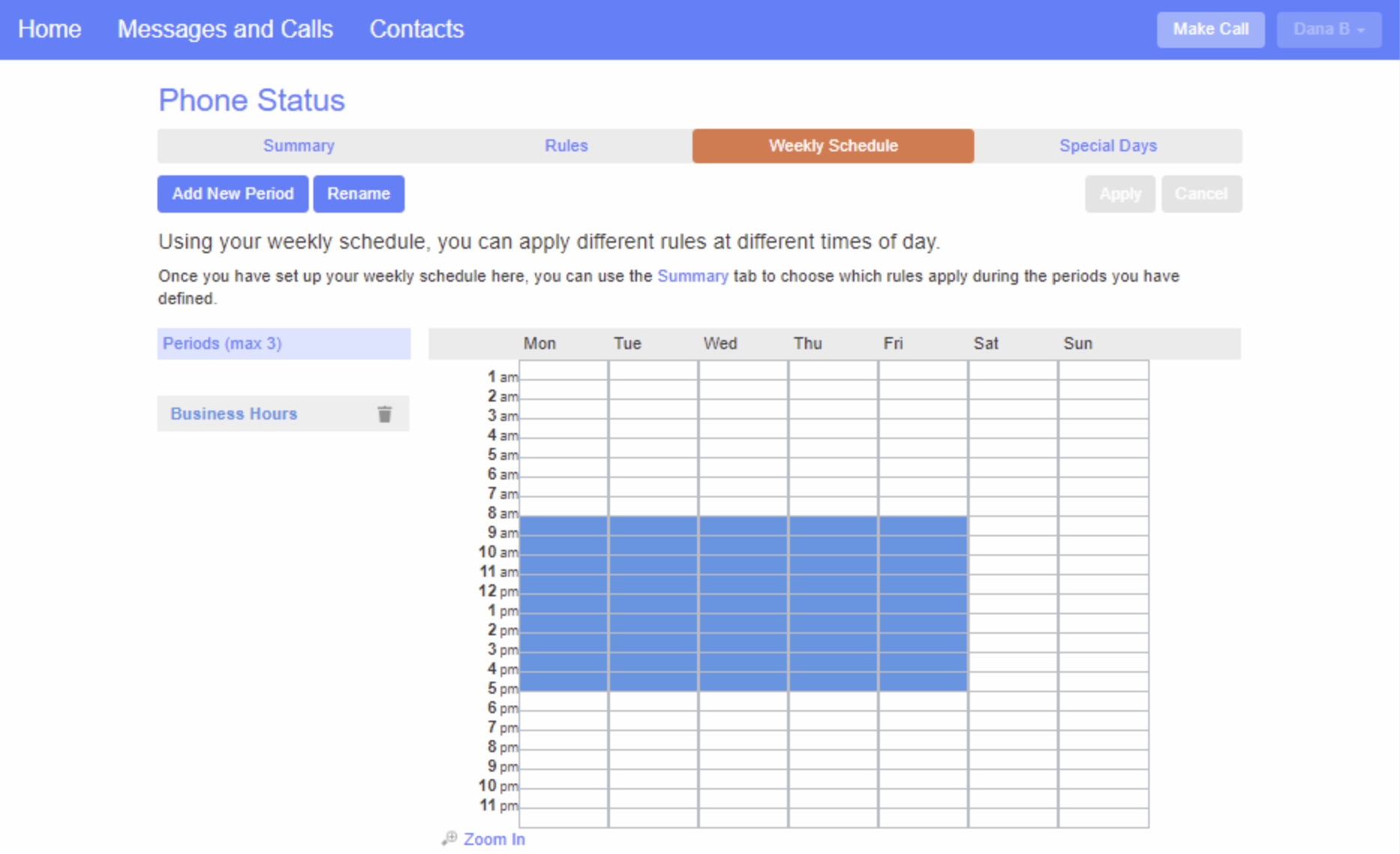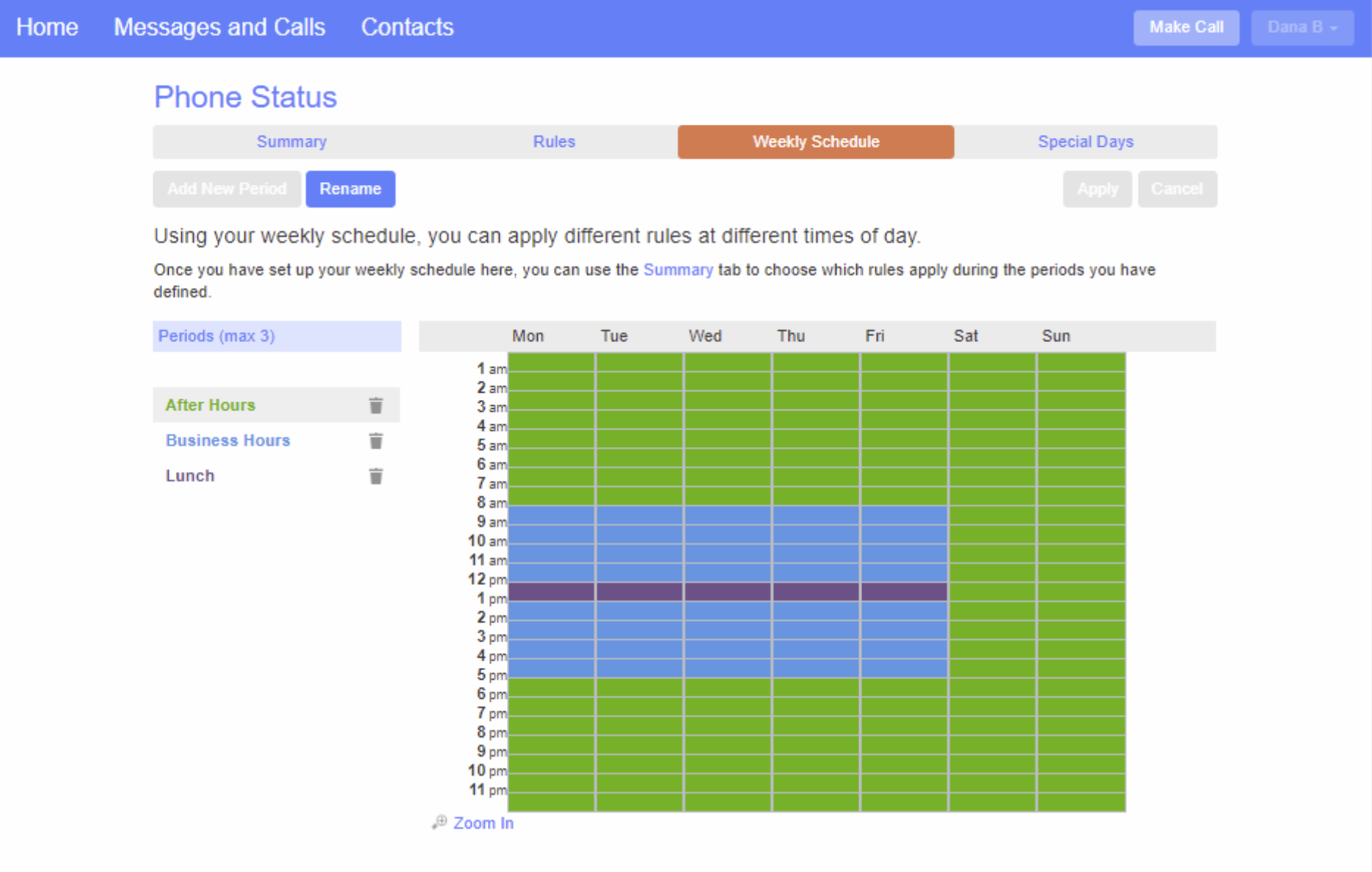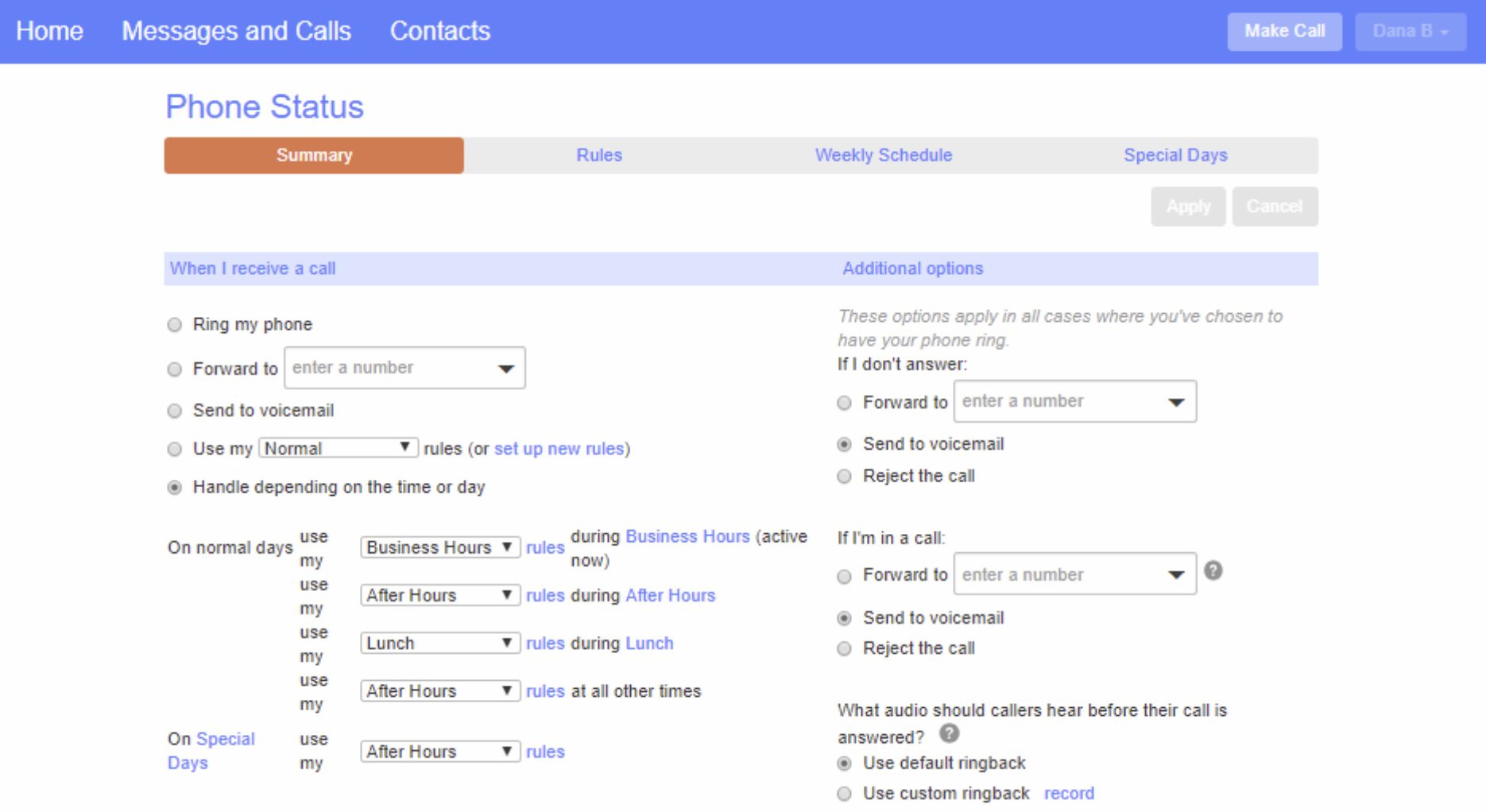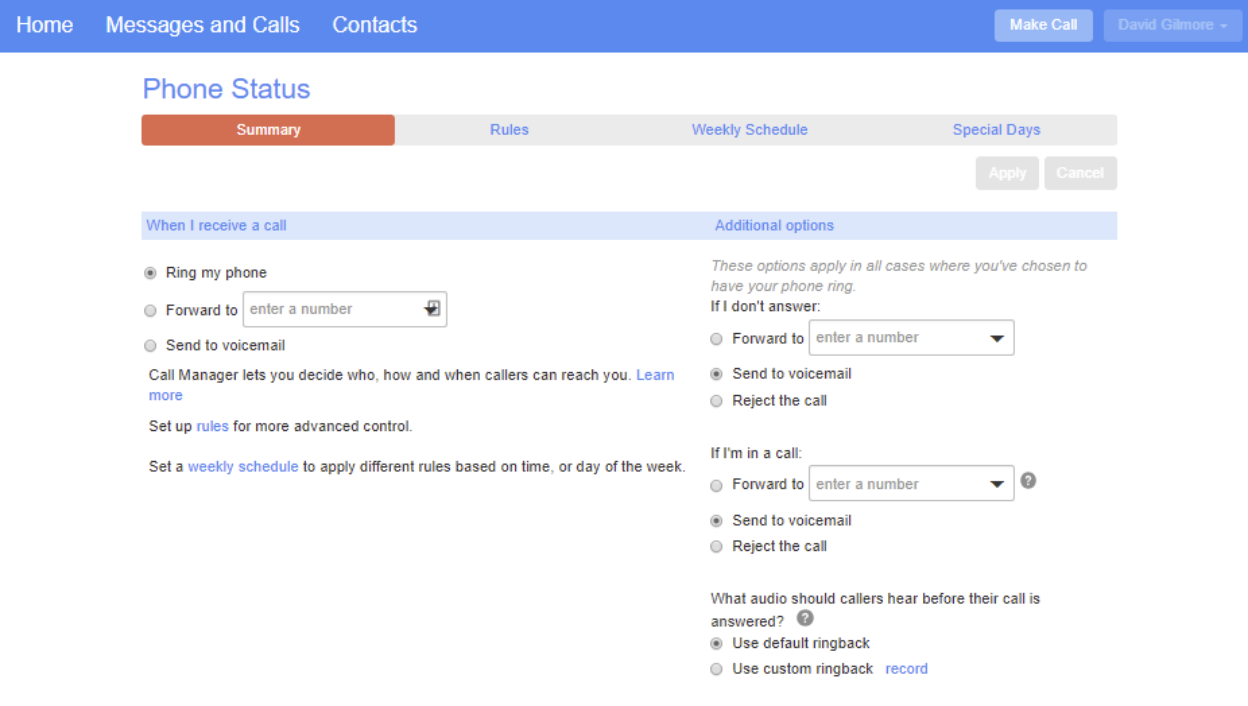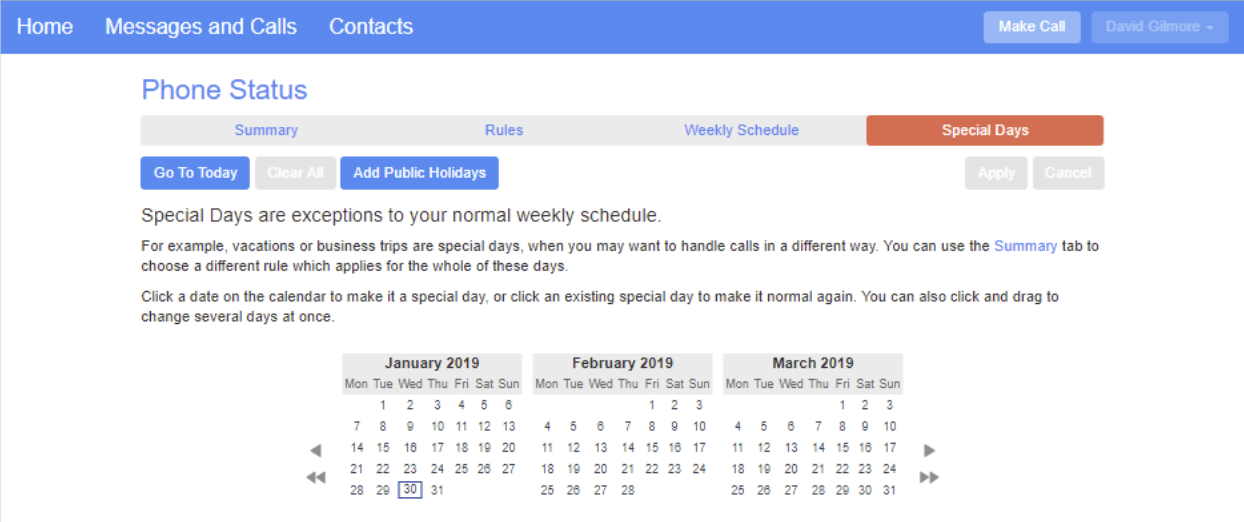Incoming Call Manager (ICM) Overview
Incoming Call Manager provides end-users with a powerful rules-based routing services allowing them to configure when, where and which calls are delivered to them. Subscribers use the advanced rules-based routing to configure an advanced Sets of Rules for their incoming calls. For example, a subscriber might want to forward calls from family and friends to a home phone, while forwarding calls from the office directly to voicemail, or to screen calls from a particular number.
To access the Incoming Call Manager:
- Log into CommPortal at www.grid4.com/commportal
- CommPortal’s homepage is the Dashboard.
To configure Incoming Call Manager, follow the steps defined in this section.
• Summary: Gives you a description of what will happen to incoming calls.
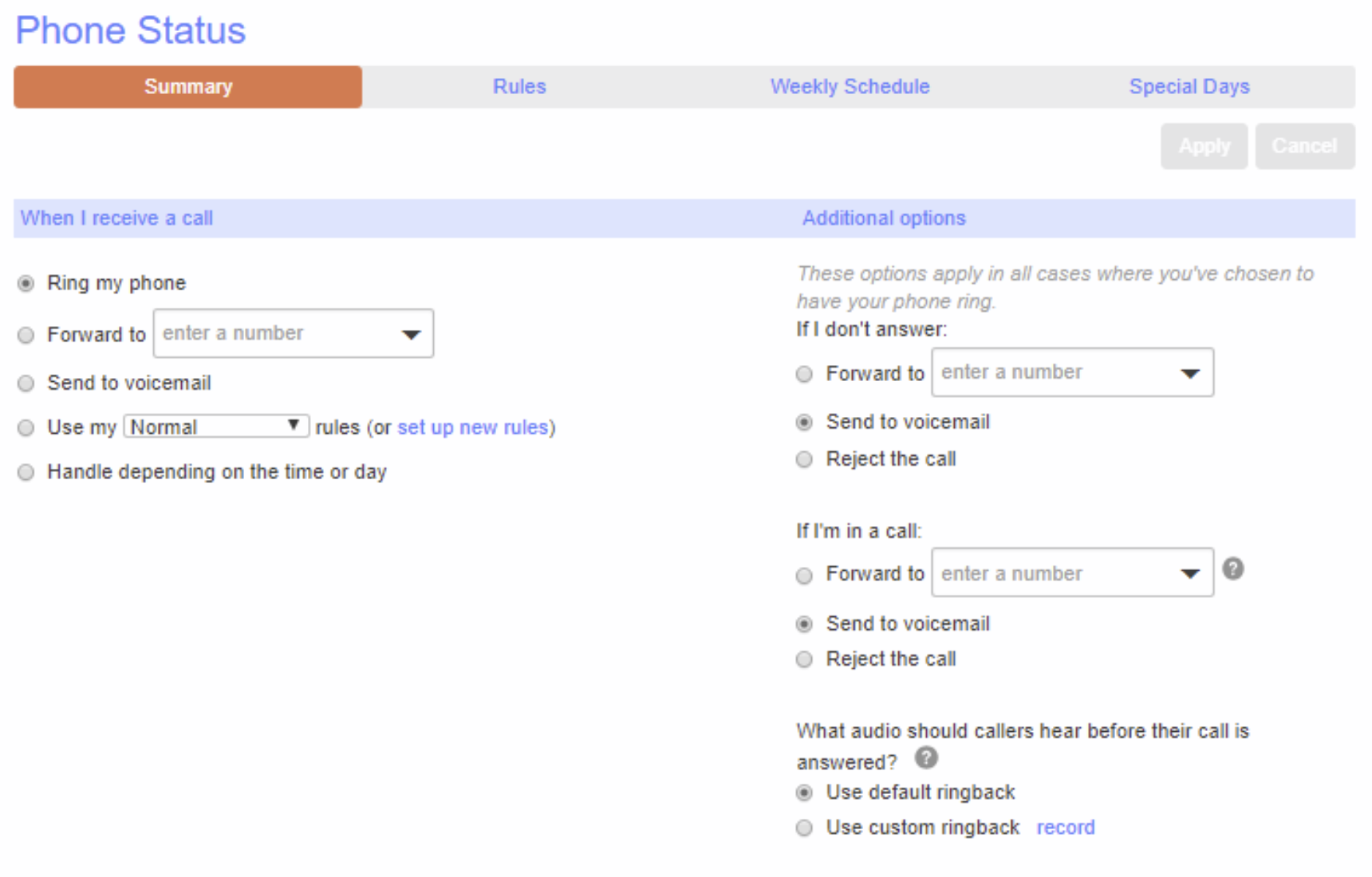
• Rules: Allows you to forward your calls/lines/phones and change your forwarding settings.
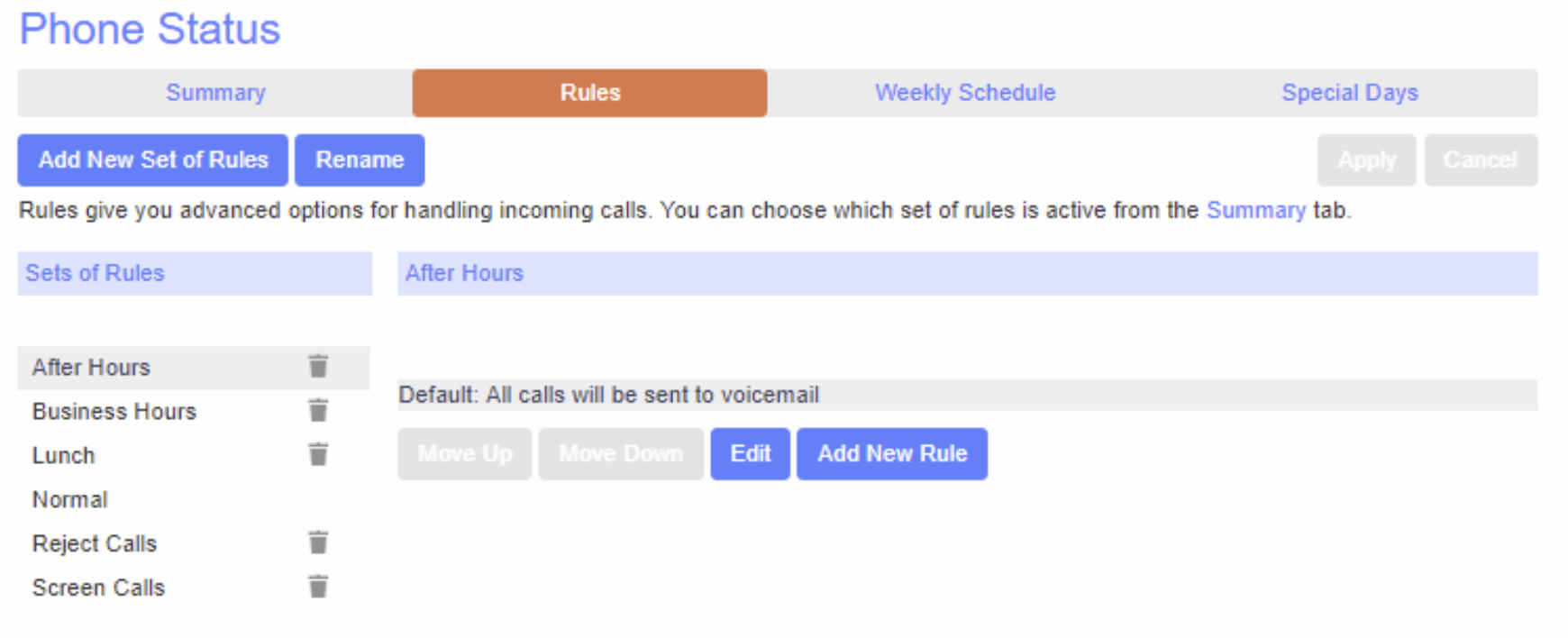
- Weekly Schedule: Allows you to set different rules depending on the day and time.
Please note: the calendar begins on Monday – Not Sunday.
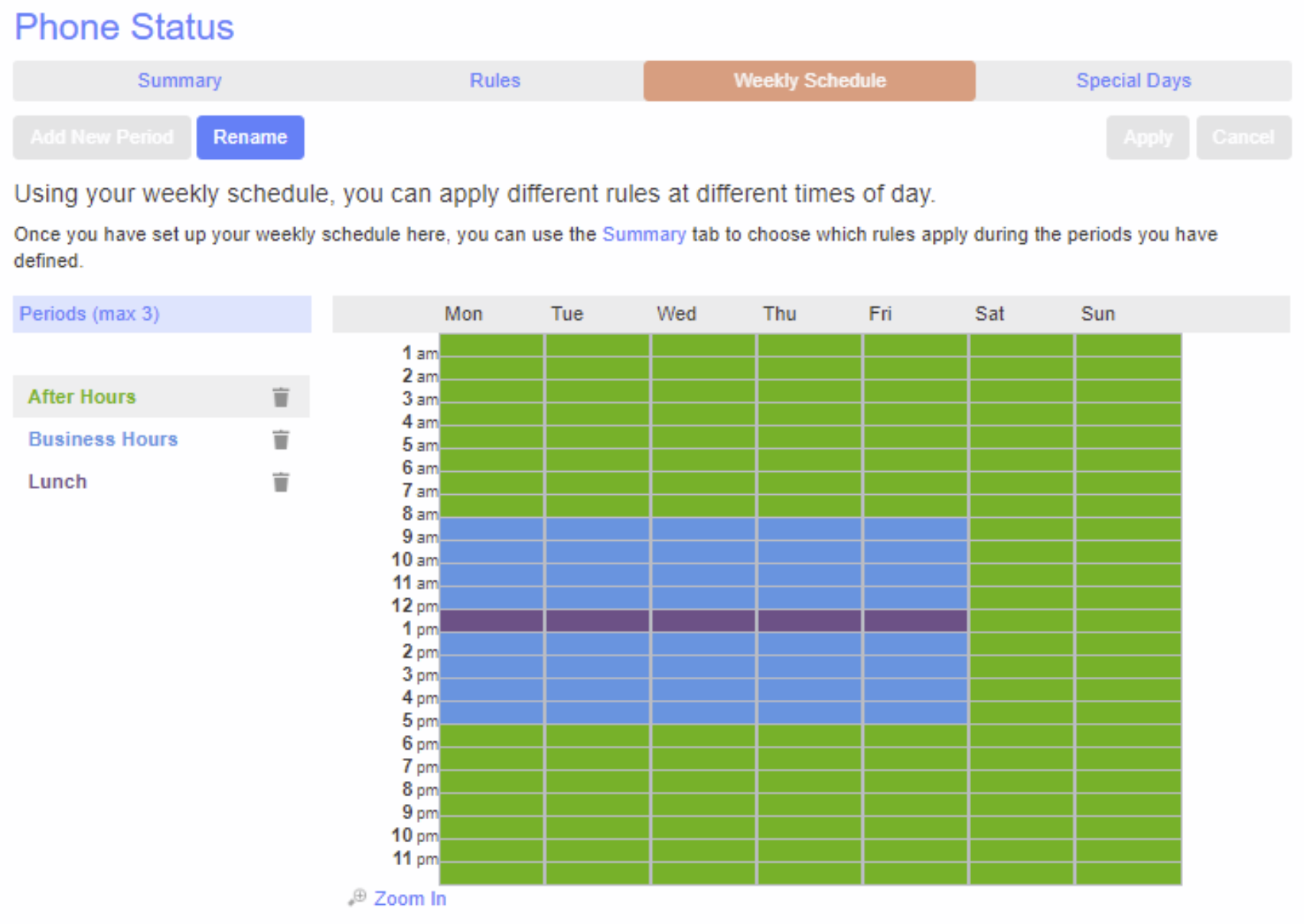
- Special Days: Lets you set rules for special days ahead of time to be applied for future days. The “Go To Today” can be used for unexpected office closures or partial workdays. Click on the day, then click “Apply”. The day will be highlighted. The schedule will return to normal on the next un-highlighted day.
Please note: the calendar begins on Monday – not Sunday.