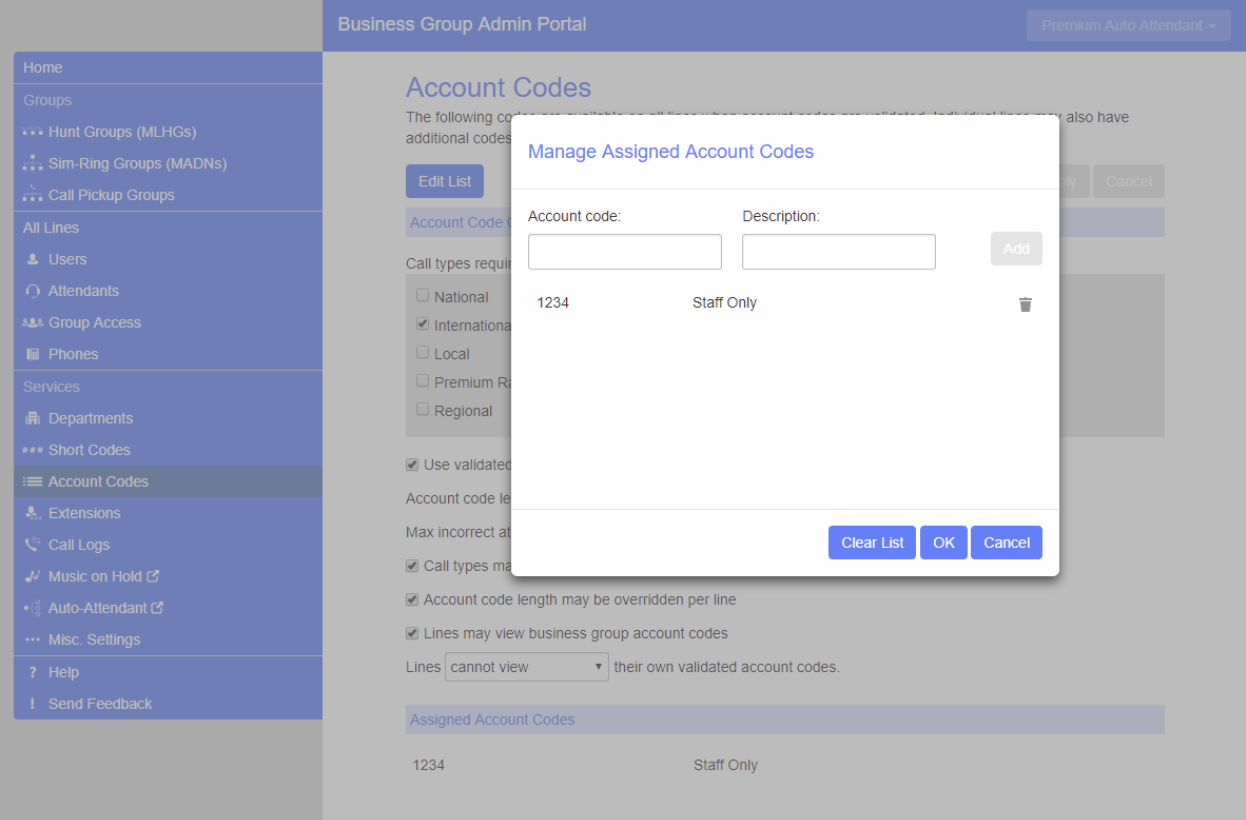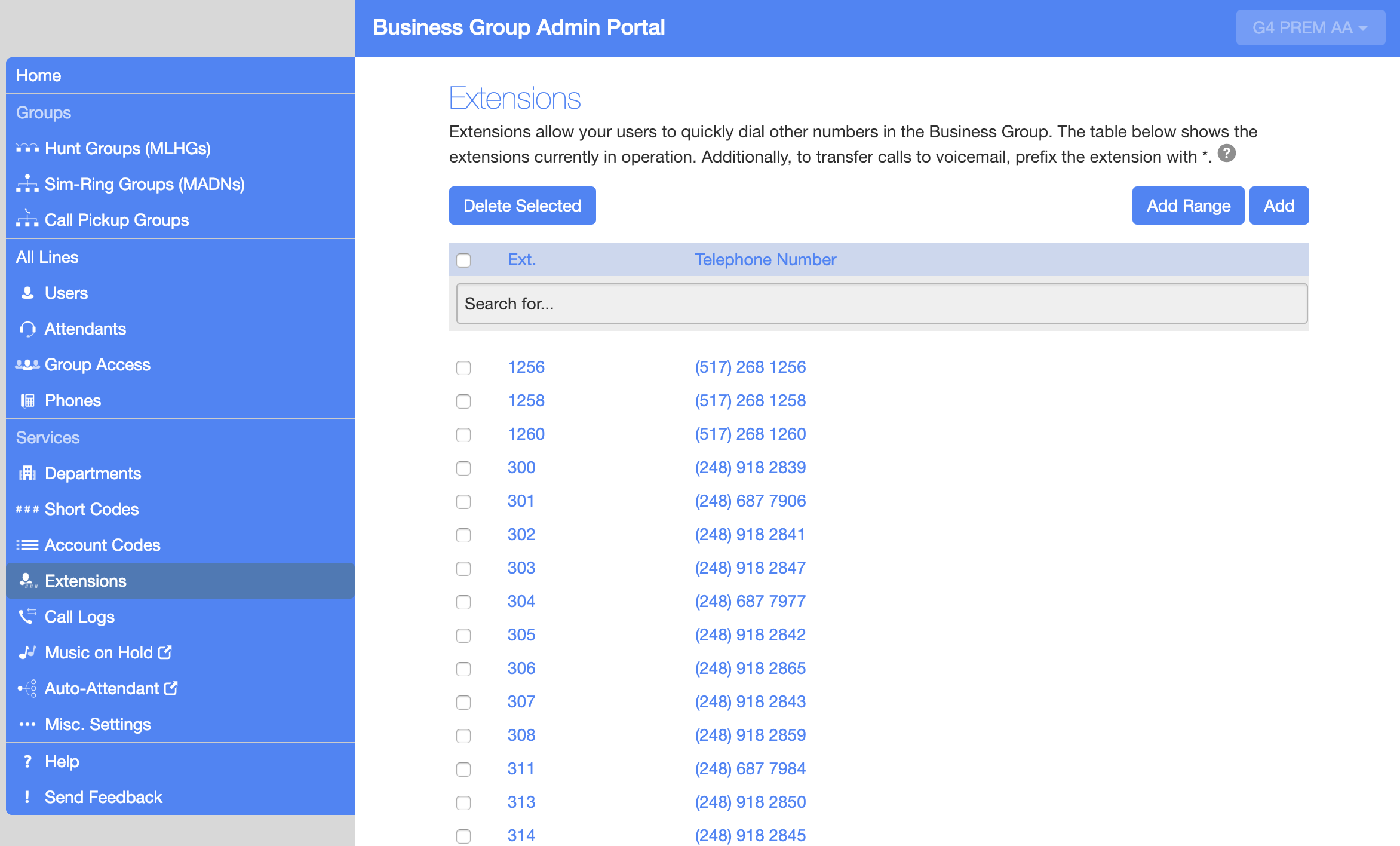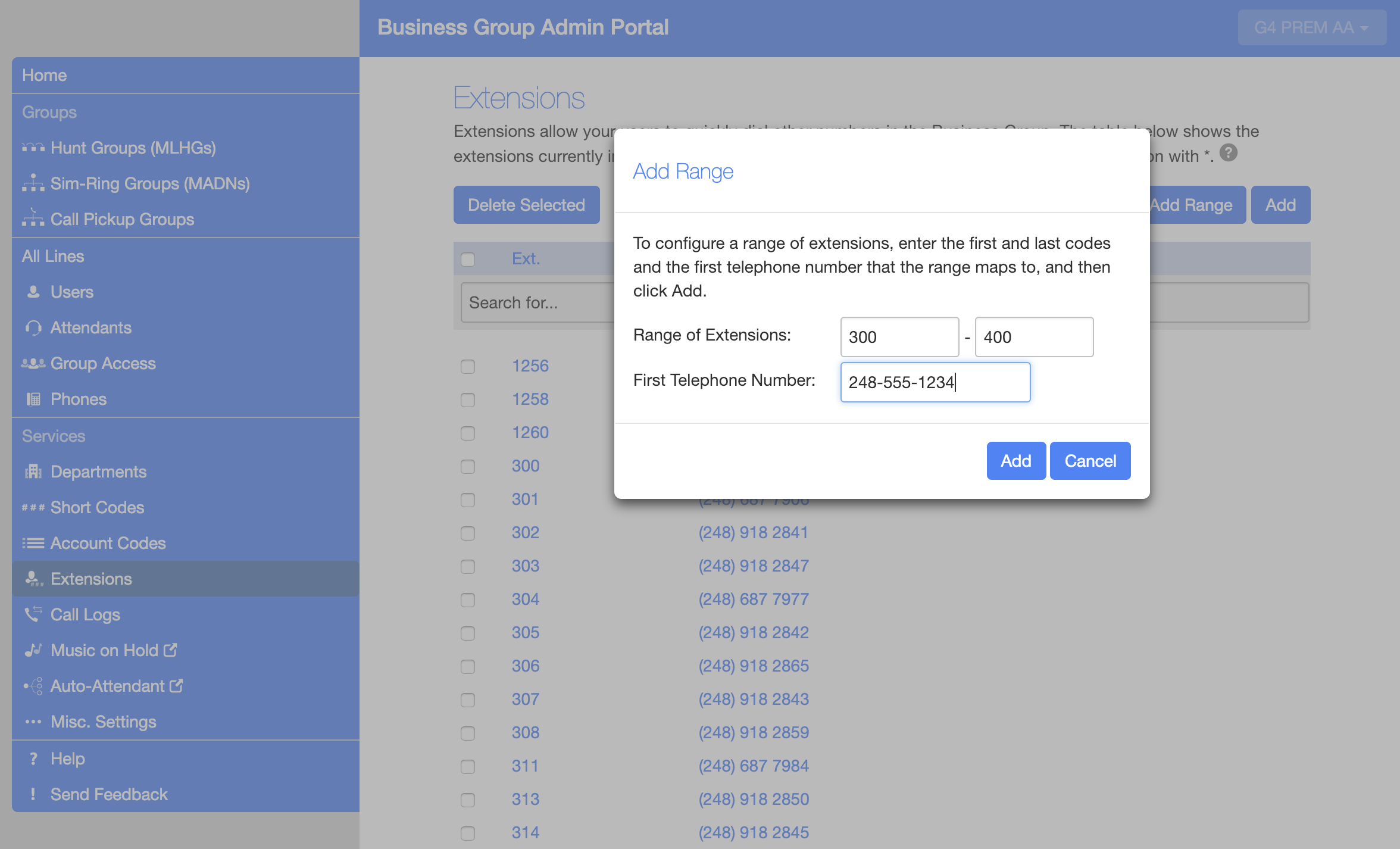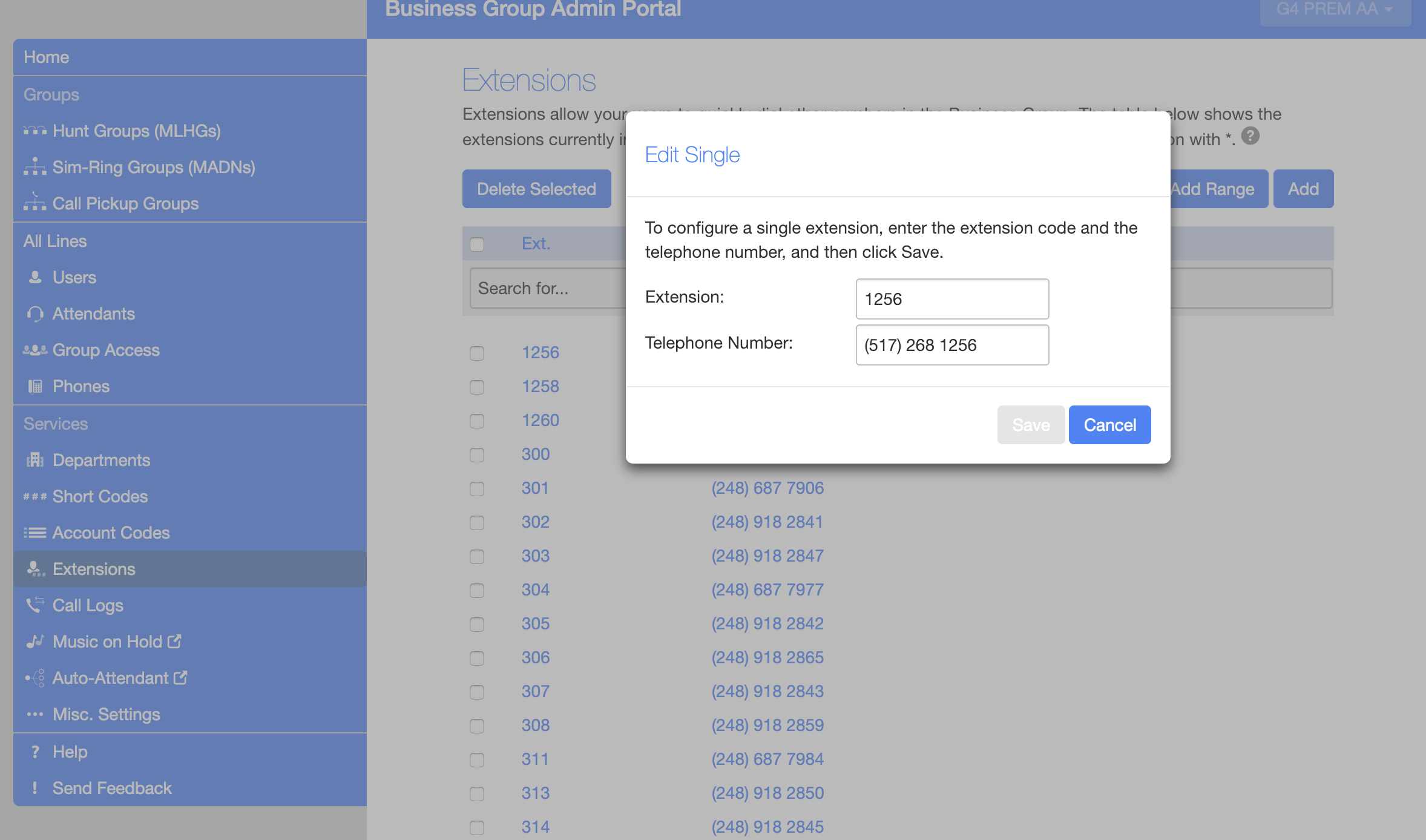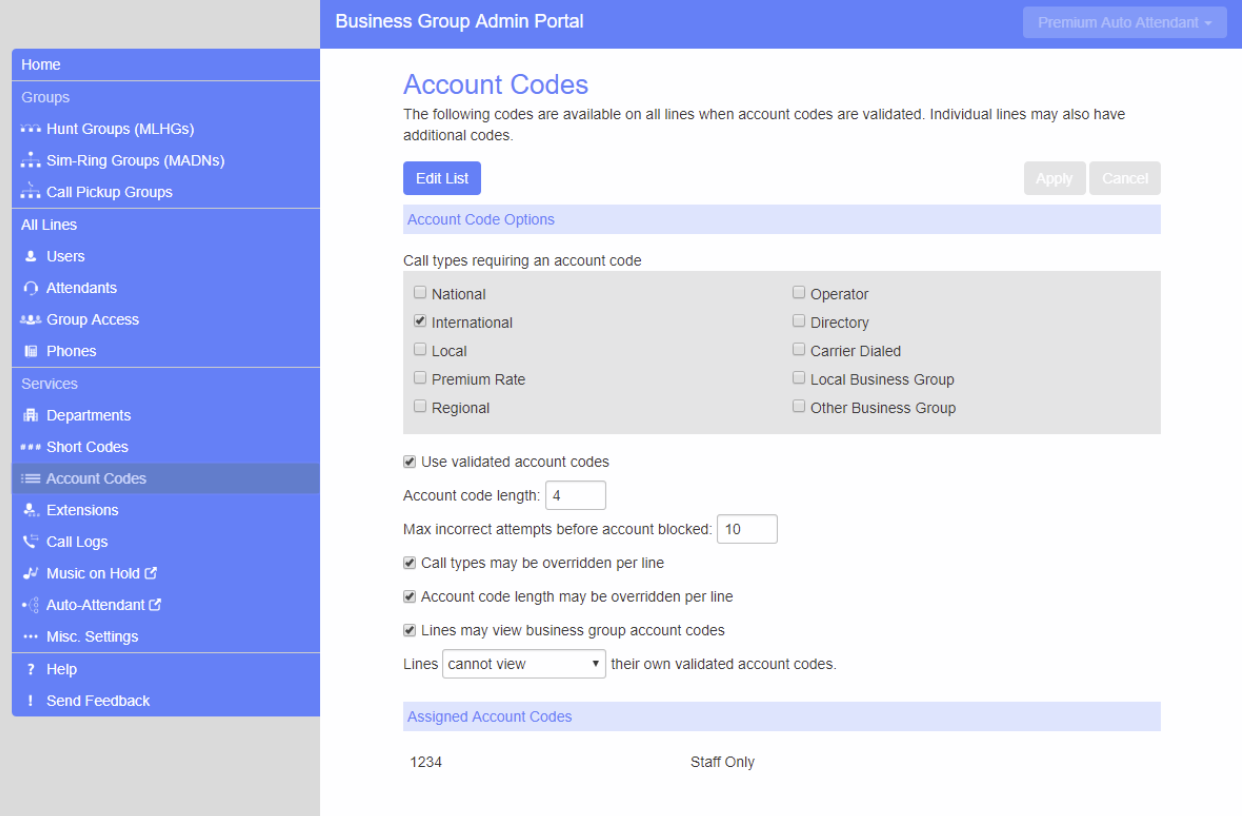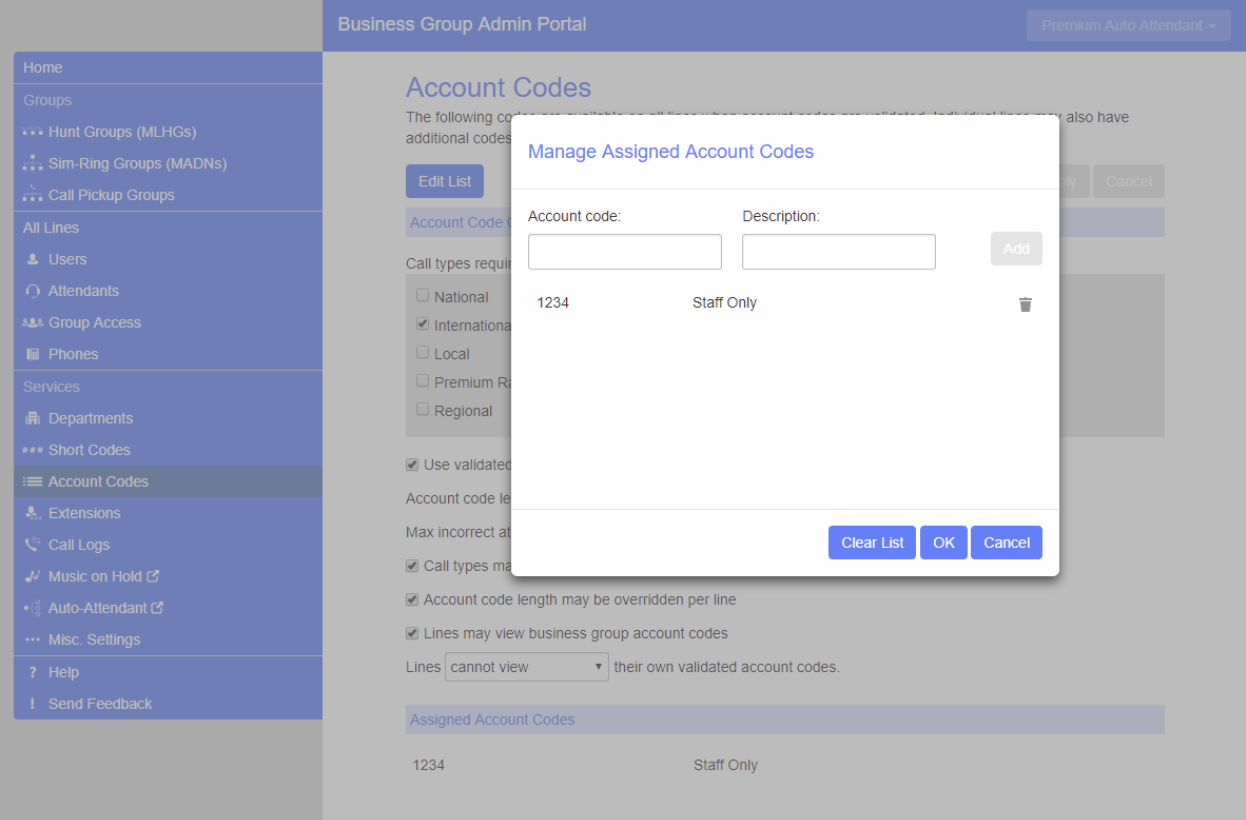Account Codes
To access Account Codes:
- Log into your Admin CommPortal at www.grid4.com/adminportal/
- Click Account Codes in the left hand column or the orange circle under “Services”
When enabled, Account Codes are numbers that a user must enter in order to make a phone call. The Account Codes page displays all of your business’s account code settings.
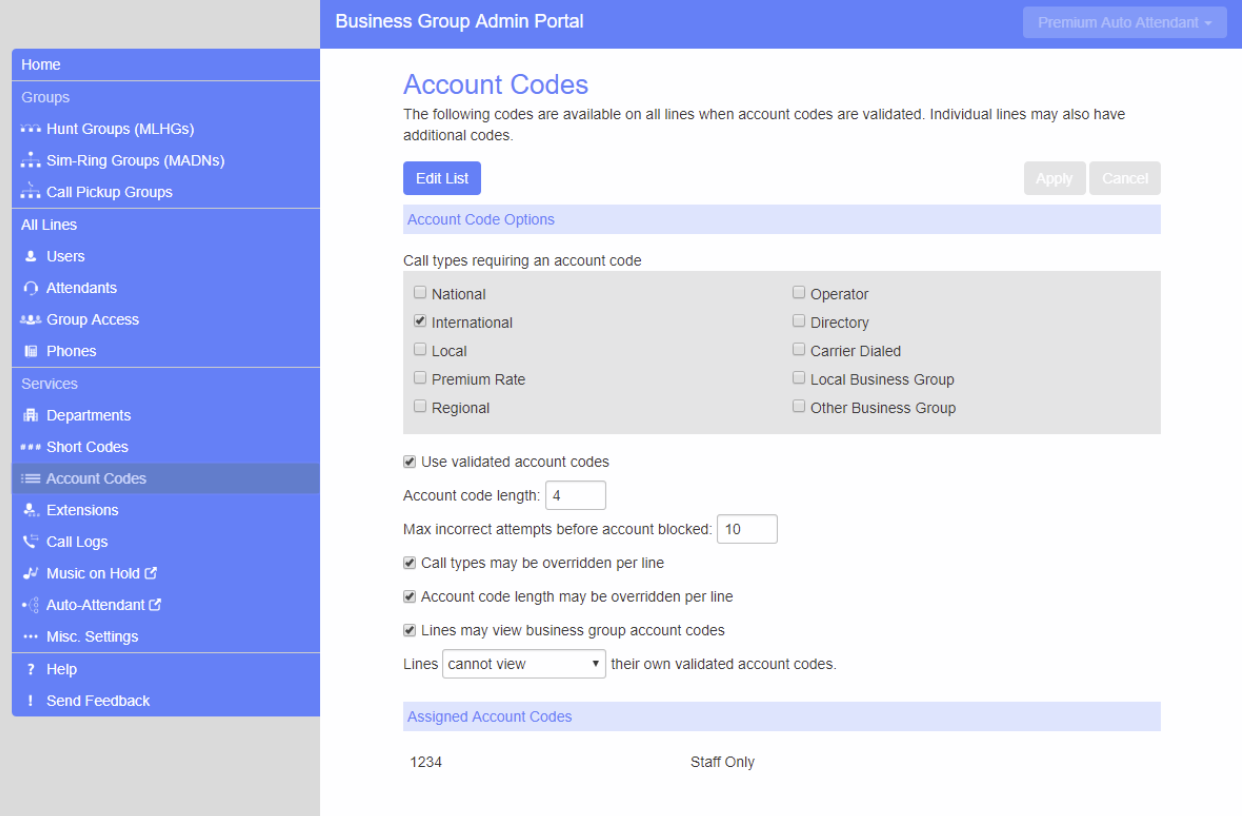
Modifying Settings
- Under Call Types Requiring Account Codes, use the checkboxes to specify which types of calls will require Account Codes.
Note: You cannot require an account code for emergency calls, toll-free calls, or calls to service access codes.
- Once you have selected the call types, click Apply to save your changes.
Choosing Validated or Non-validated Account Codes
Validated Account Codes are set by an administrator. They need to be given to the user before that user can make a phone call. To use Validated Account Codes, follow these steps:
- Check the box after “Use validated account codes”.
- Click Apply.
Non-Validated Account Codes are not set by the administrator. The user enters their own code before making a call. To use Non-validated Account Codes, follow these steps:
- Do not check the box after “Use validated account codes”.
- Click Apply.
Setting Account Code Length
To specify the length that should be used by your account codes, follow these steps:
- Enter the length in the text box after Account code length. Account Code lengths are from 1 to 15.
- Click Apply.
Blocking Access after Incorrect Account Codes
If you are using Validated Account Codes, a user’s phone line will be blocked after an incorrect account code is entered too many times in succession. To change the number of incorrect entries the user is allowed, follow these steps:
- Enter the value in the text box after Max incorrect attempts before account is blocked. Maximum incorrect attempts are from 0 to 50.
- Click Apply.
Setting Individual Line Properties
To specify whether various settings can also be specified for each line in your business, perform one of the following operations.
- To allow which types of calls require account codes to be changed for each line, check Call types may be overridden per line.
• To allow the length of account codes to be changed for each line, check Account code length may be overridden per line.
• To allow lines to view the account codes that you have defined for the whole business, check Lines may view business group account codes.
• Set whether each line should be able to view, or both view and change, or not view their own account codes by selecting the relevant setting from the dropdown list at the bottom of the Account Code Options section.
Configuring Account Codes
To modify the account codes, select validated codes and follow these steps:
- Click on Edit List.
- To add an account code, follow these steps:
- Enter the code in the Account code text box.
• Enter the description in the Description text box.
• Click on Add.
- To remove an account code, click the trash can icon to the right of the account code.
- To change the description of an account code, remove it and then re-add it with the new description.
- Once you have finished making changes, click on OK.
- To save your changes you must now click Apply.