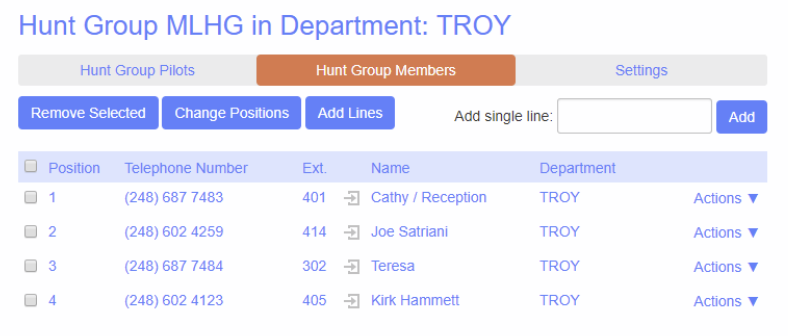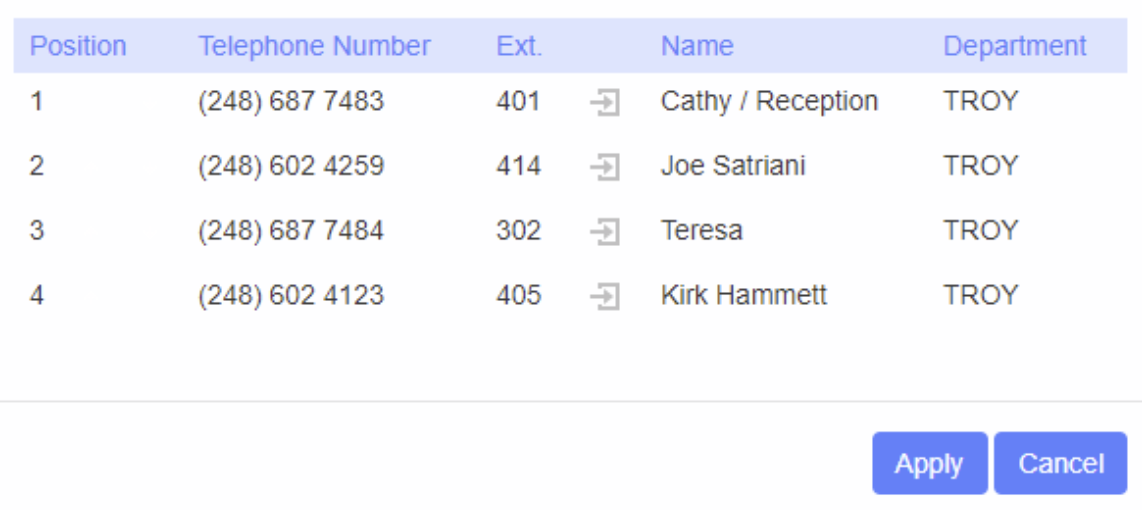MLHG Settings
MLHG Settings
To access MLHG Settings:
- Log into your Admin CommPortal at www.grid4.com/adminportal/
- Click MLHGs in the column on the left hand side or the orange circle under “Groups”.
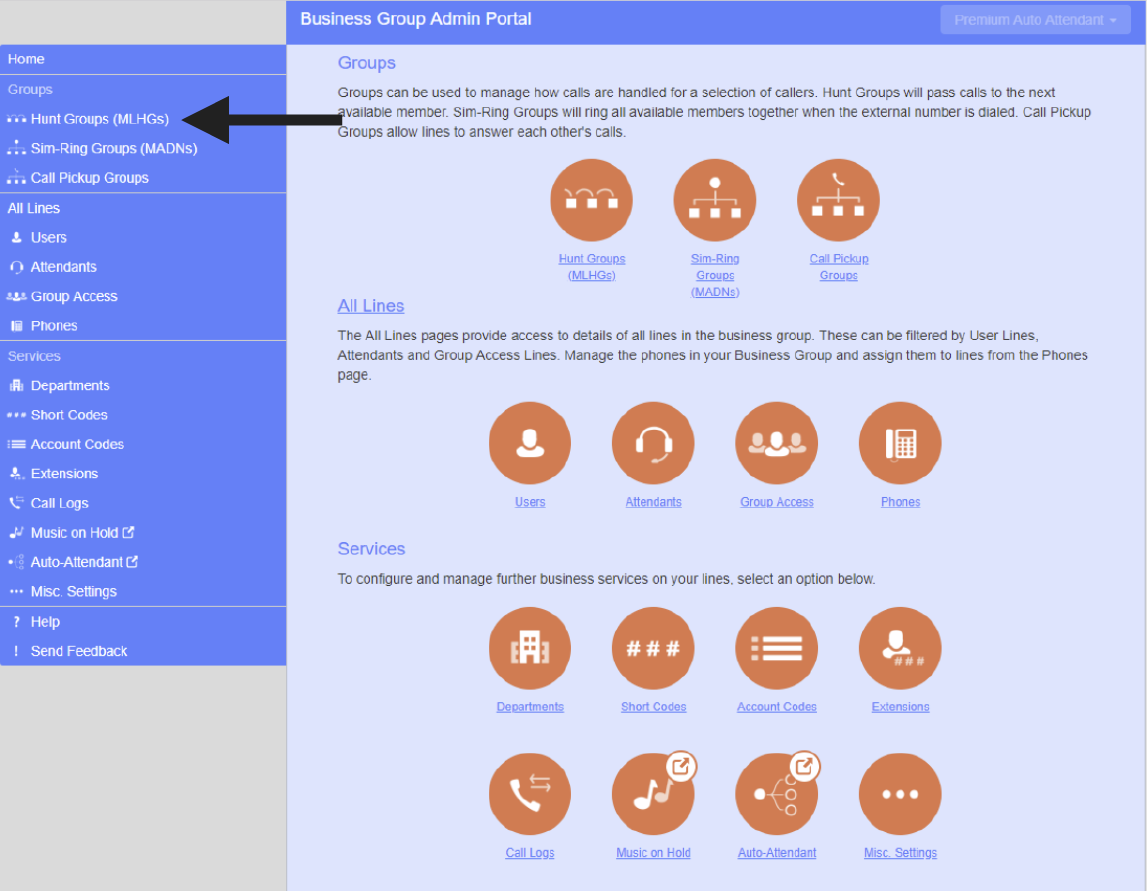
Click on the Hunt Group Name
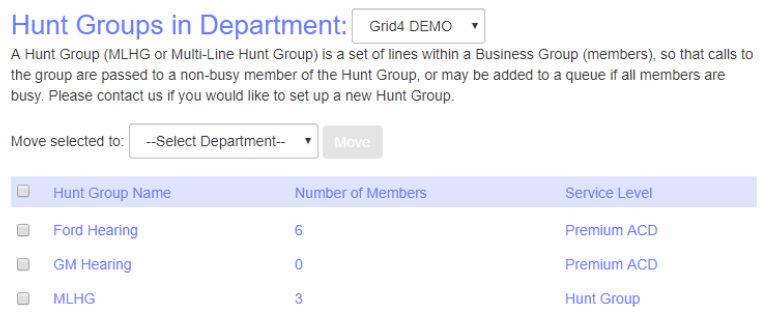
You will see the Pilot Number. For new Hunt Groups Grid4 Communications must build a Pilot Number before any members can be added.
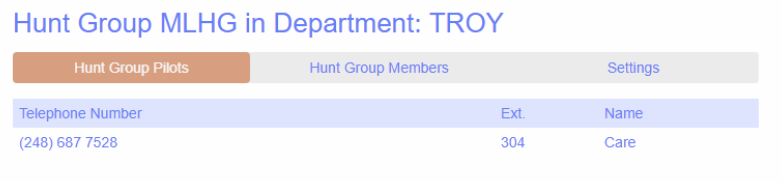
Click on “Hunt Group Members” to see who is part of the MLHG
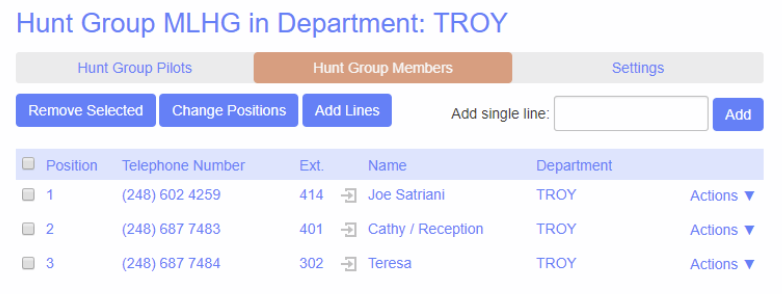
You may add and delete members as needed. Click on “Add Lines”. Click the box next to the name you want to add and click “Add Selected”. You may only add members that are already in your Business Group.
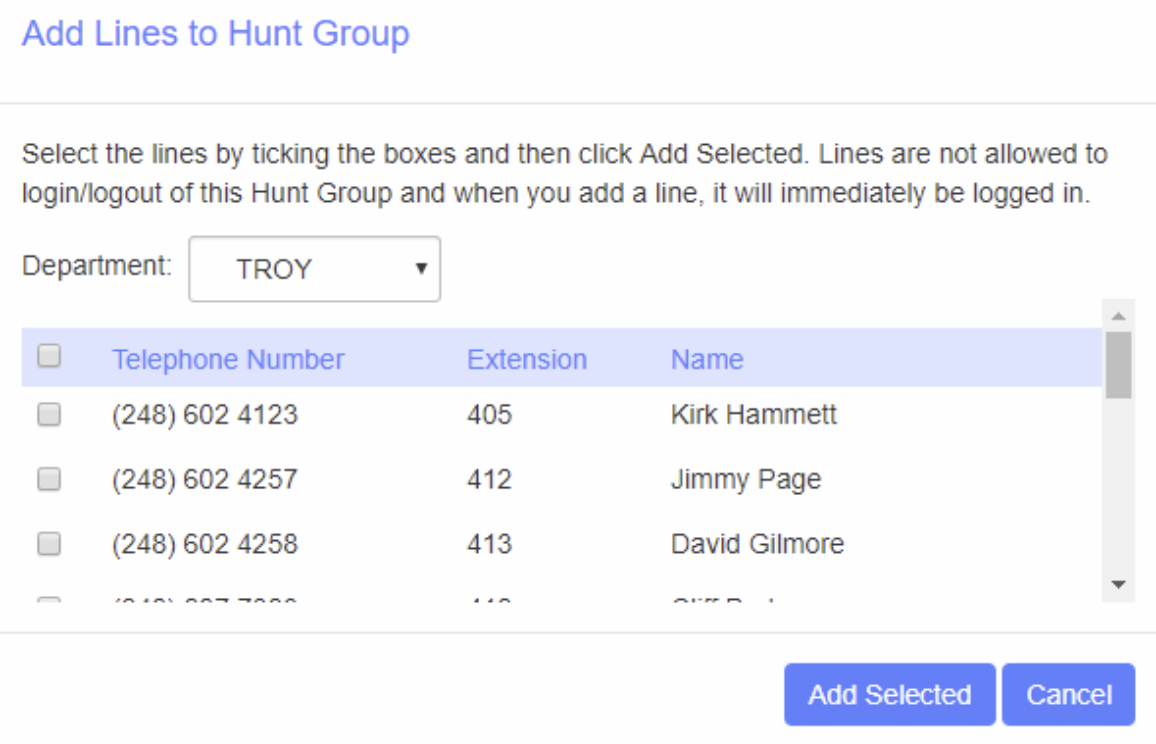
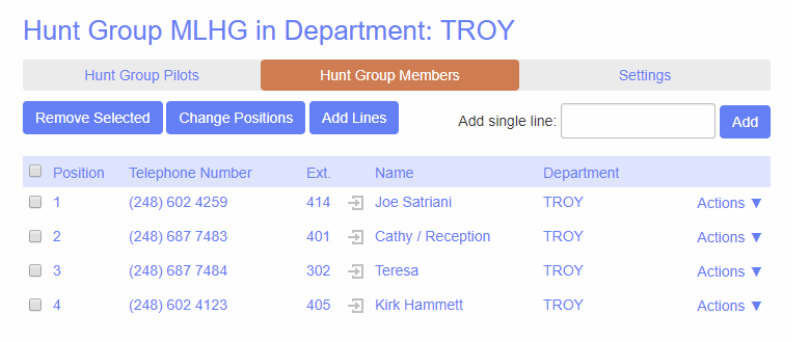
In the “Settings” section you will see “Preferences”. You may choose to have your members login / logout by default or not. You may also change the name of the Hunt Group by clicking in the “Hunt Group Name” field, changing the name and click “Apply”
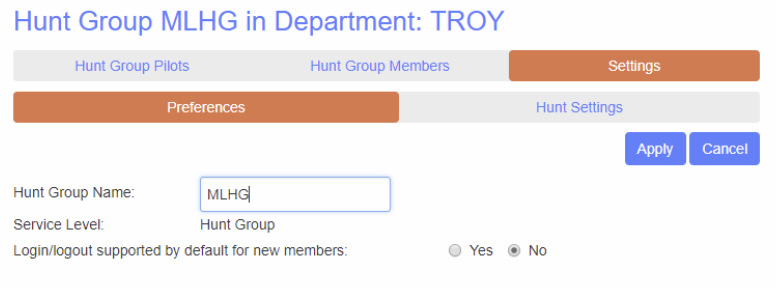
In the ‘Hunt Settings” section you can choose how you want your Hunt Group to flow.
Linear: If the Pilot Directory number is called hunting always starts with the 1st member and continues through the list until a non-busy line is found.
Circular: If the Pilot Directory number is called it is the same as Linear (above)
Uniform (Round Robin): If the Pilot Directory number is called hunting starts with the 1st number after the line that was selected by the previous hunt. When the end of the list is reached hunting continues from the beginning of the list until it reaches the number is started with.
Uniform (Longest Idle): If the Pilot Directory number is called hunting starts with the member that has been idle the longest.
Ring All: When the Pilot Directory number is called ALL members of the hunt group ring at the same time until a member answers. The order of the hunt group has no effect.
You may change the distribution algorithm at any time by clicking on “Settings”, then “Hunt Settings”, then the option you are going to use. If you choose anything other than “Ring All” you will see numbers next to the member name. You can move the order by clicking on “Change Positions” and move them the member up or down one position at a time using the up/down arrows. Click “Apply” to save your changes.