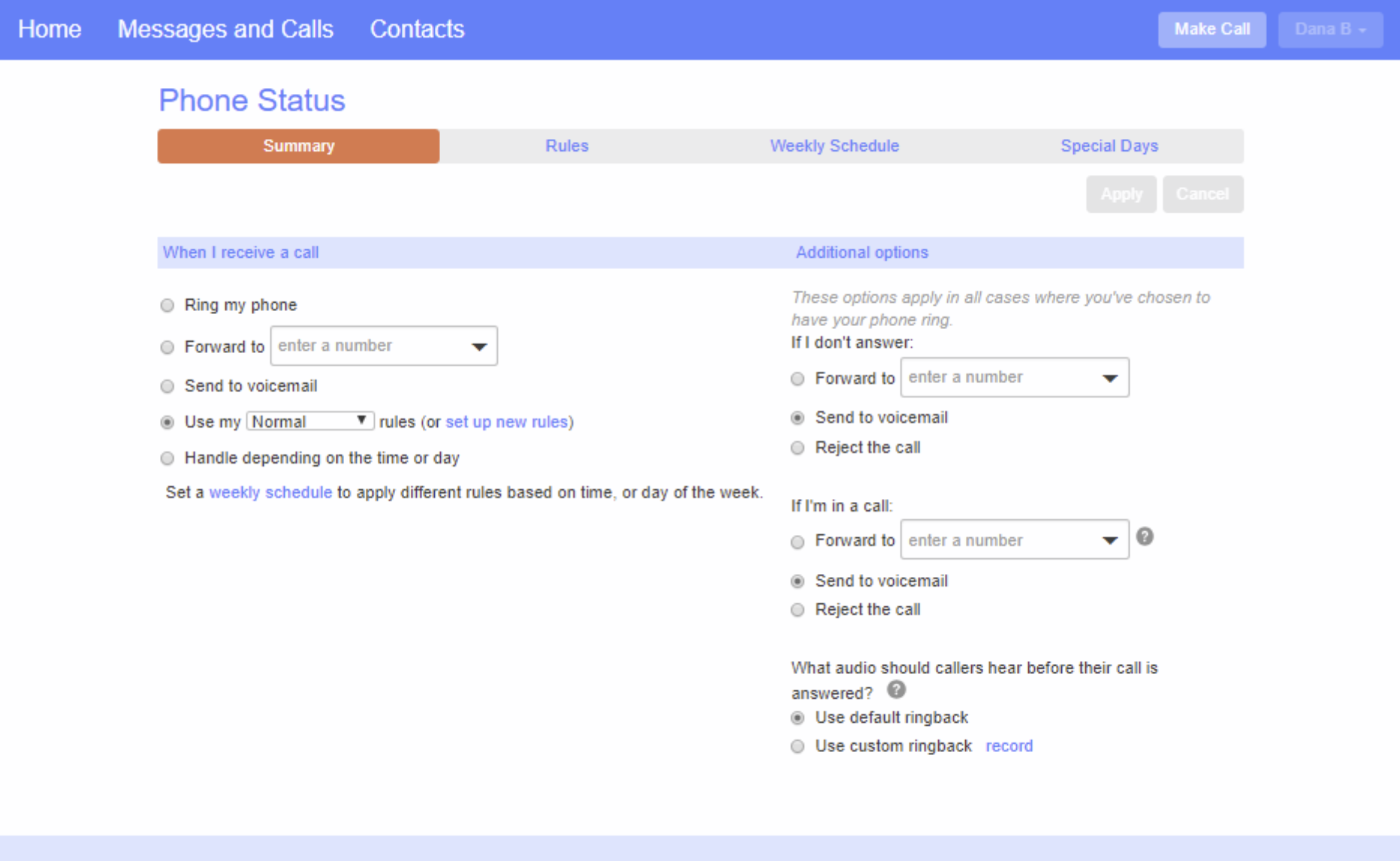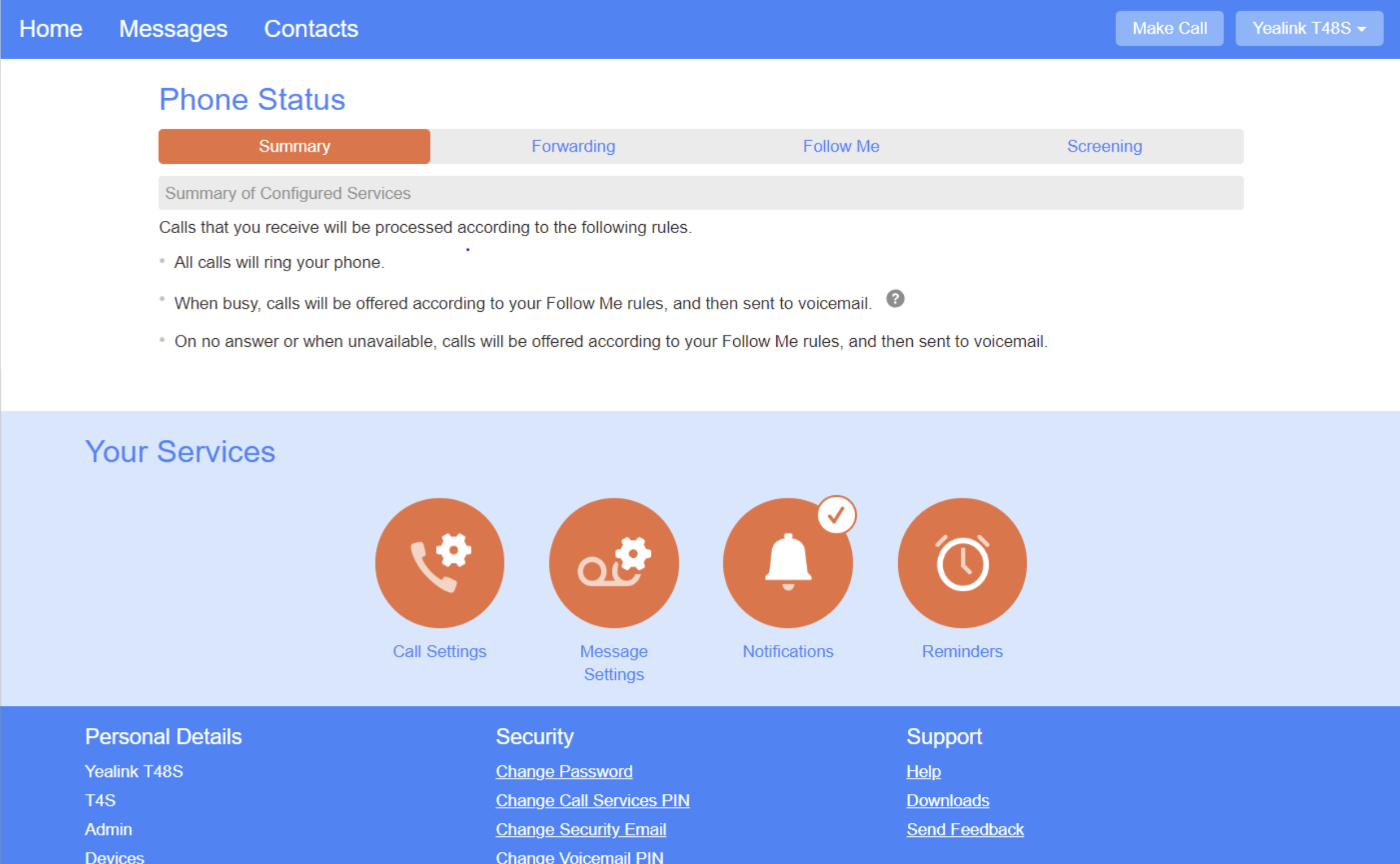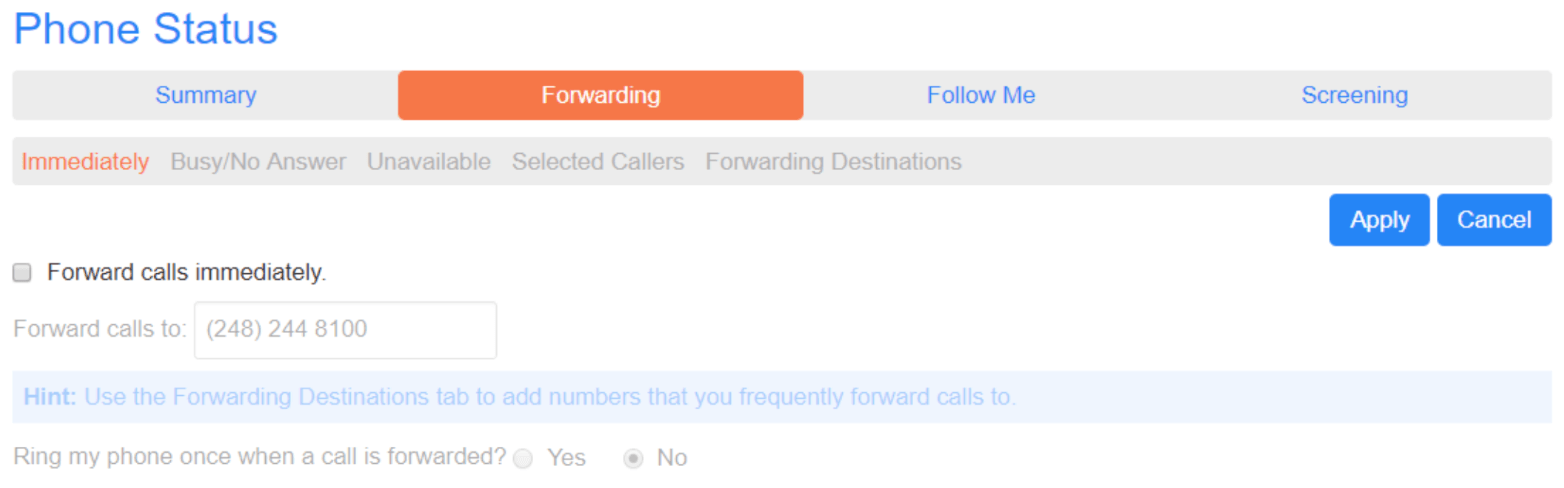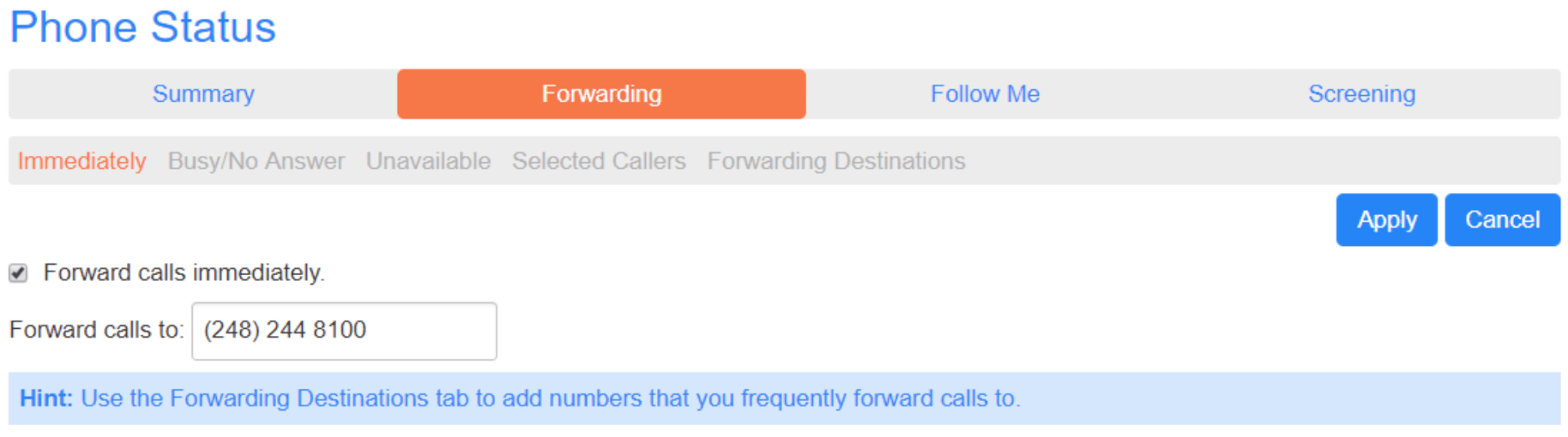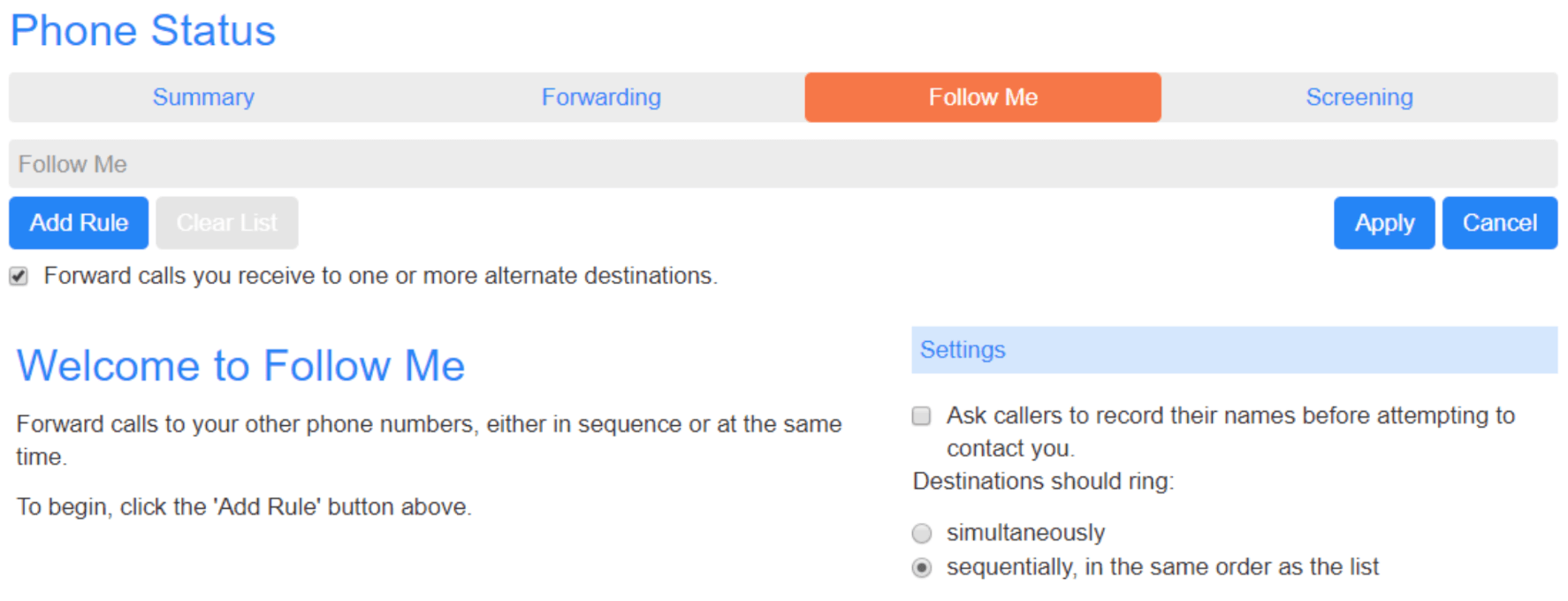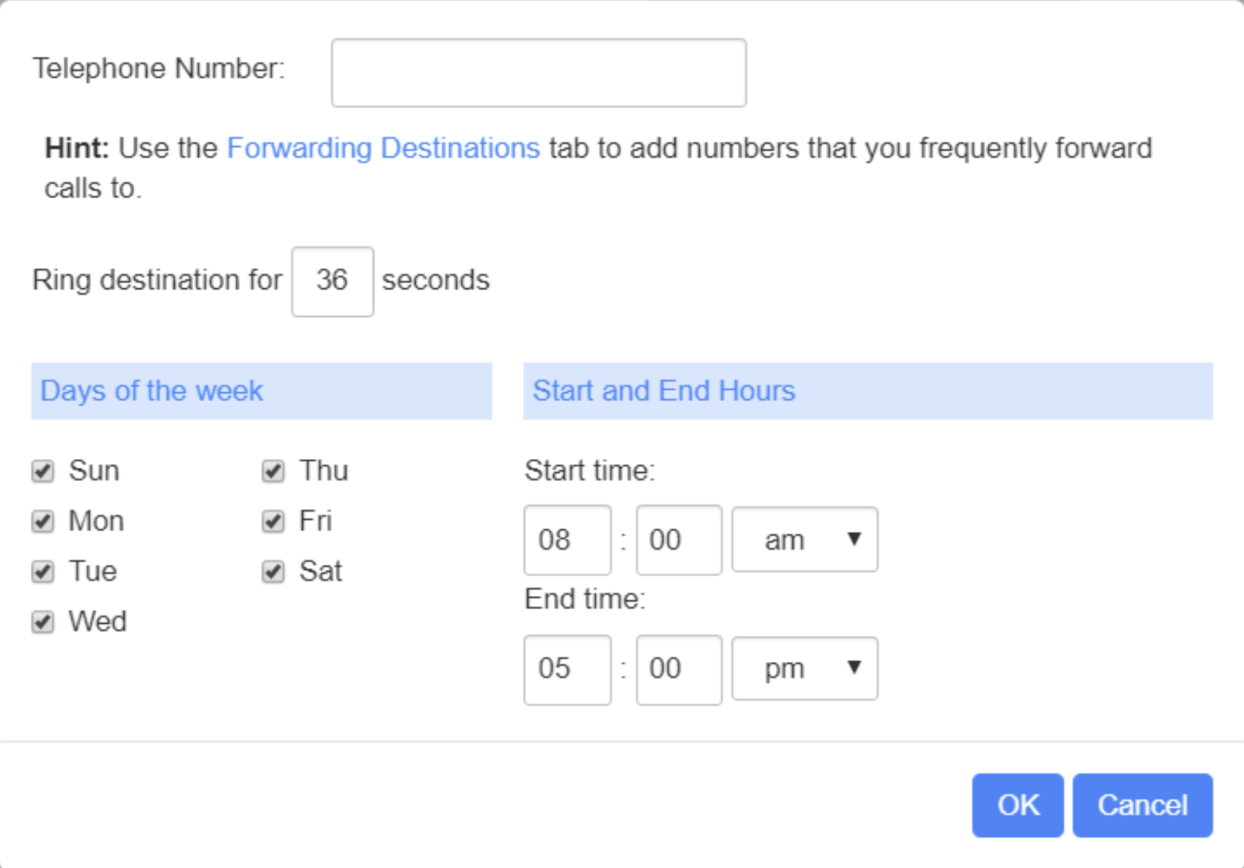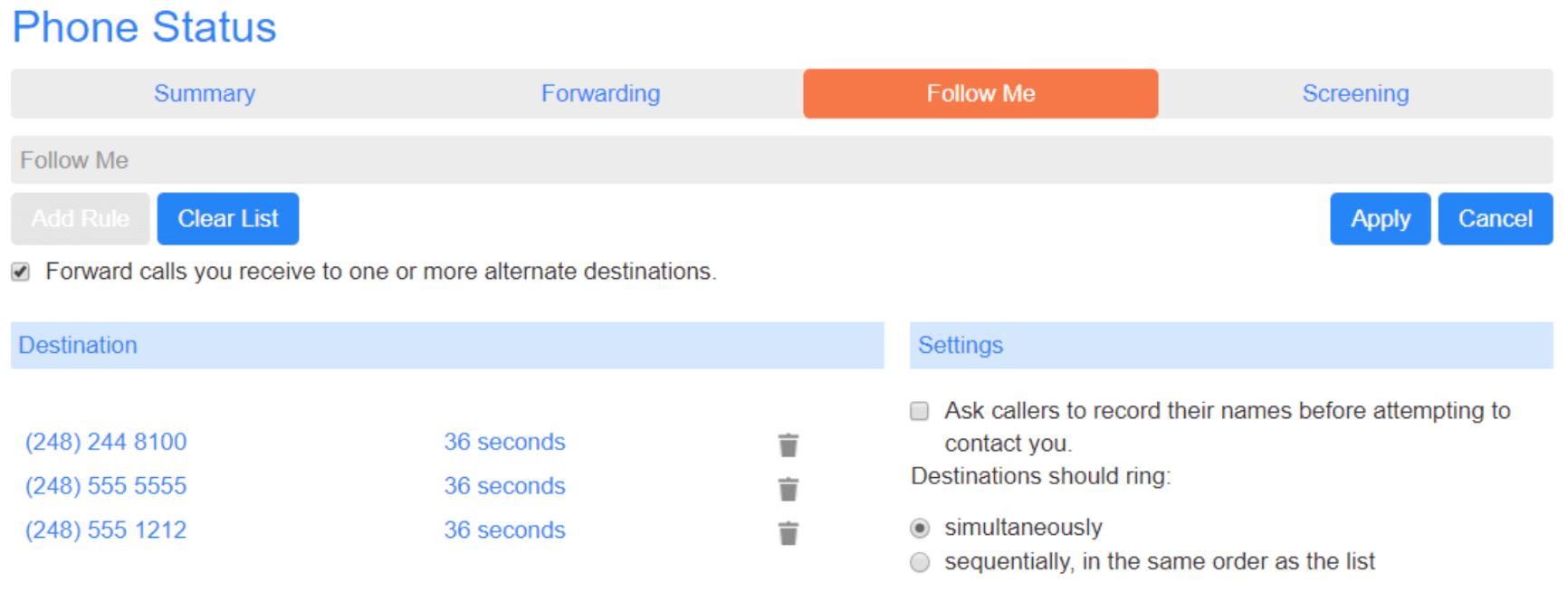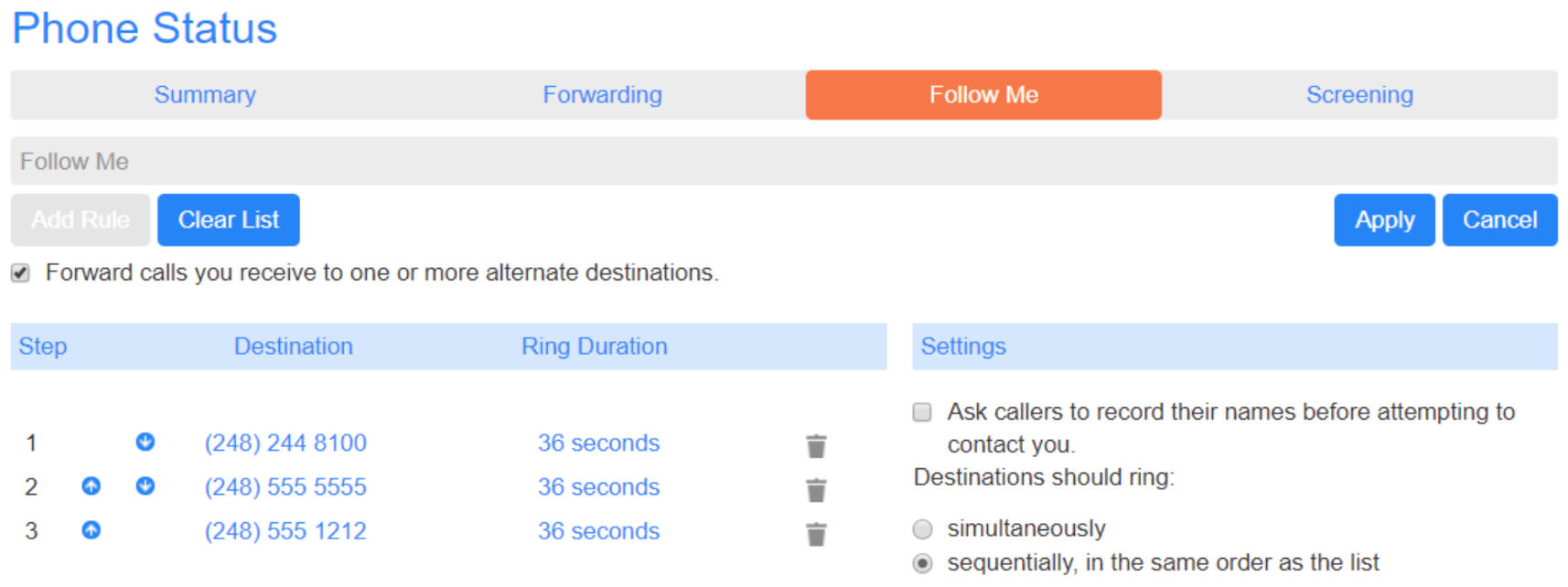Rule Based Routing Calls
Rules based routing allows the user to configure how all calls are routed based on a set of preconfigured rules.
- Log into Commportal at www.grid4.com/commportal
- CommPortal’s homepage is the Dashboard page:
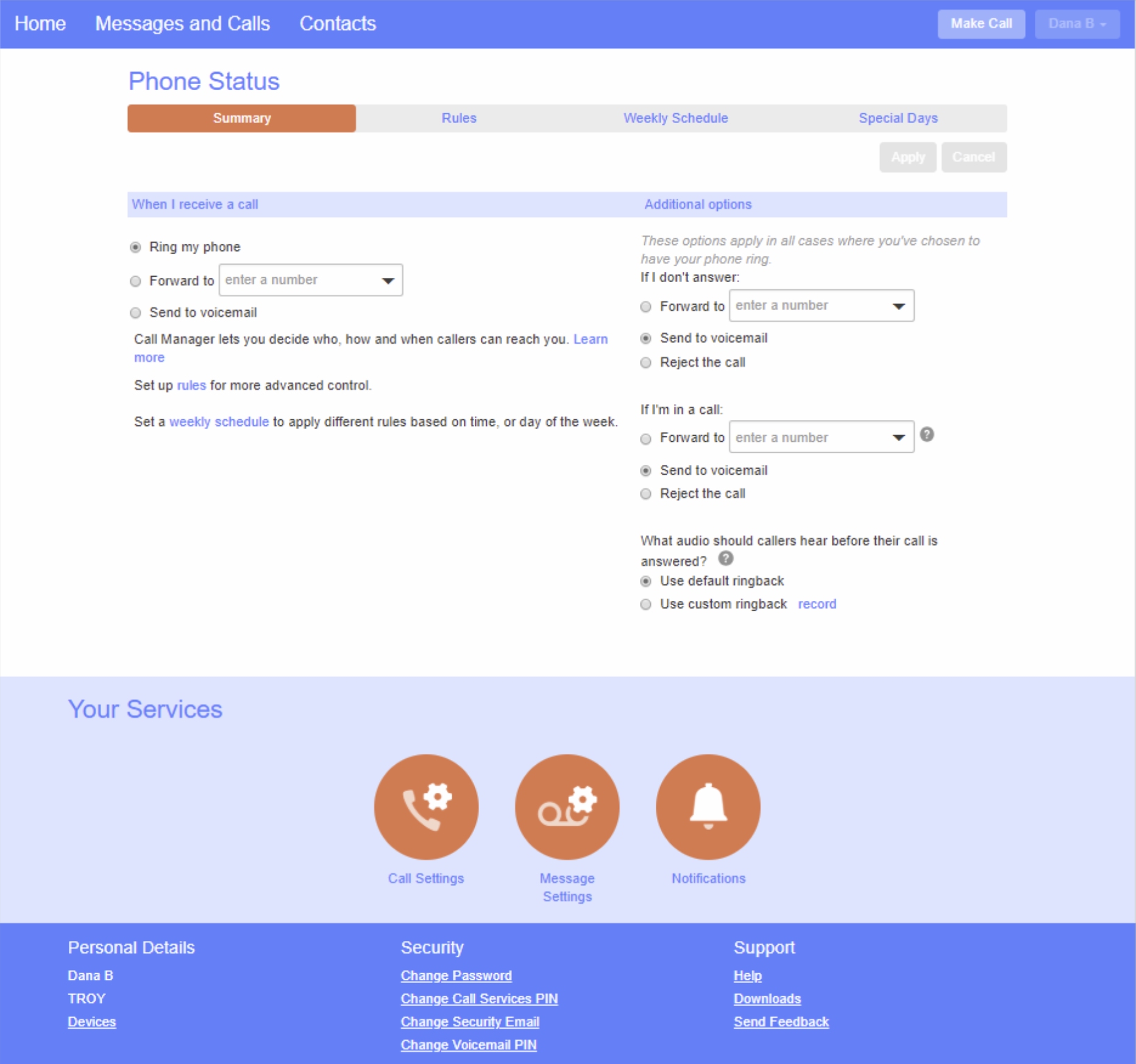
- Click the Rules tab below the top menu bar:
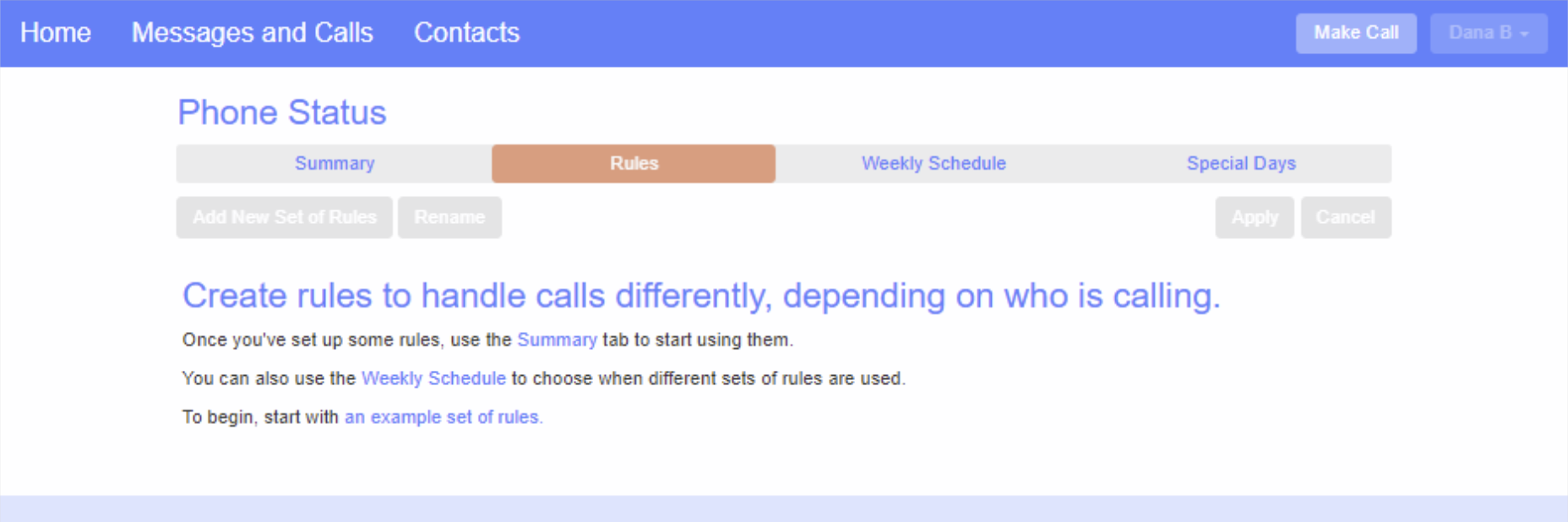
- If setting up rules for the first time, a short description of rules-based routing is displayed along with a link to get started with an example set of rules.
- By selecting this link, three rules will be created, “Normal”, “Reject Calls and “Screen Calls”:
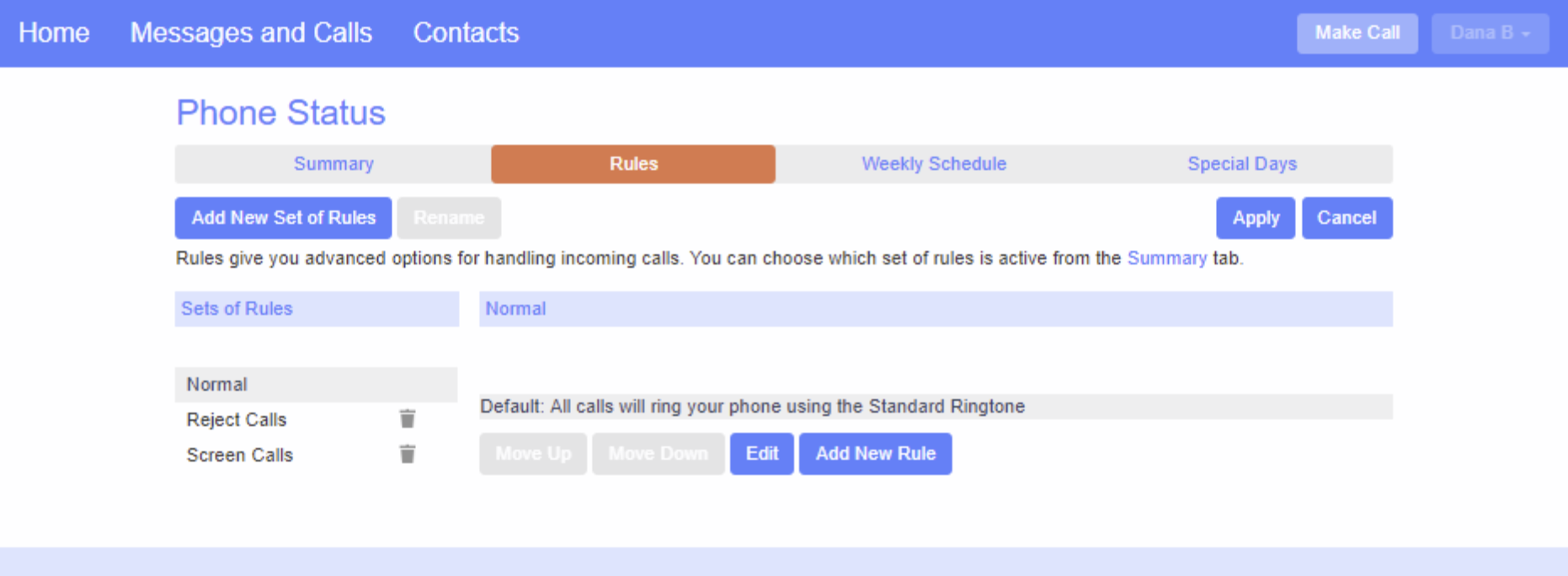
- Click Add New Set of Rules to create a new rule.
Instead of creating a new rule, you may choose to modify your current rules.
To modify how your “Normal” rules will be handled:
- Click on the “Normal” rule
- Click on the Edit button.
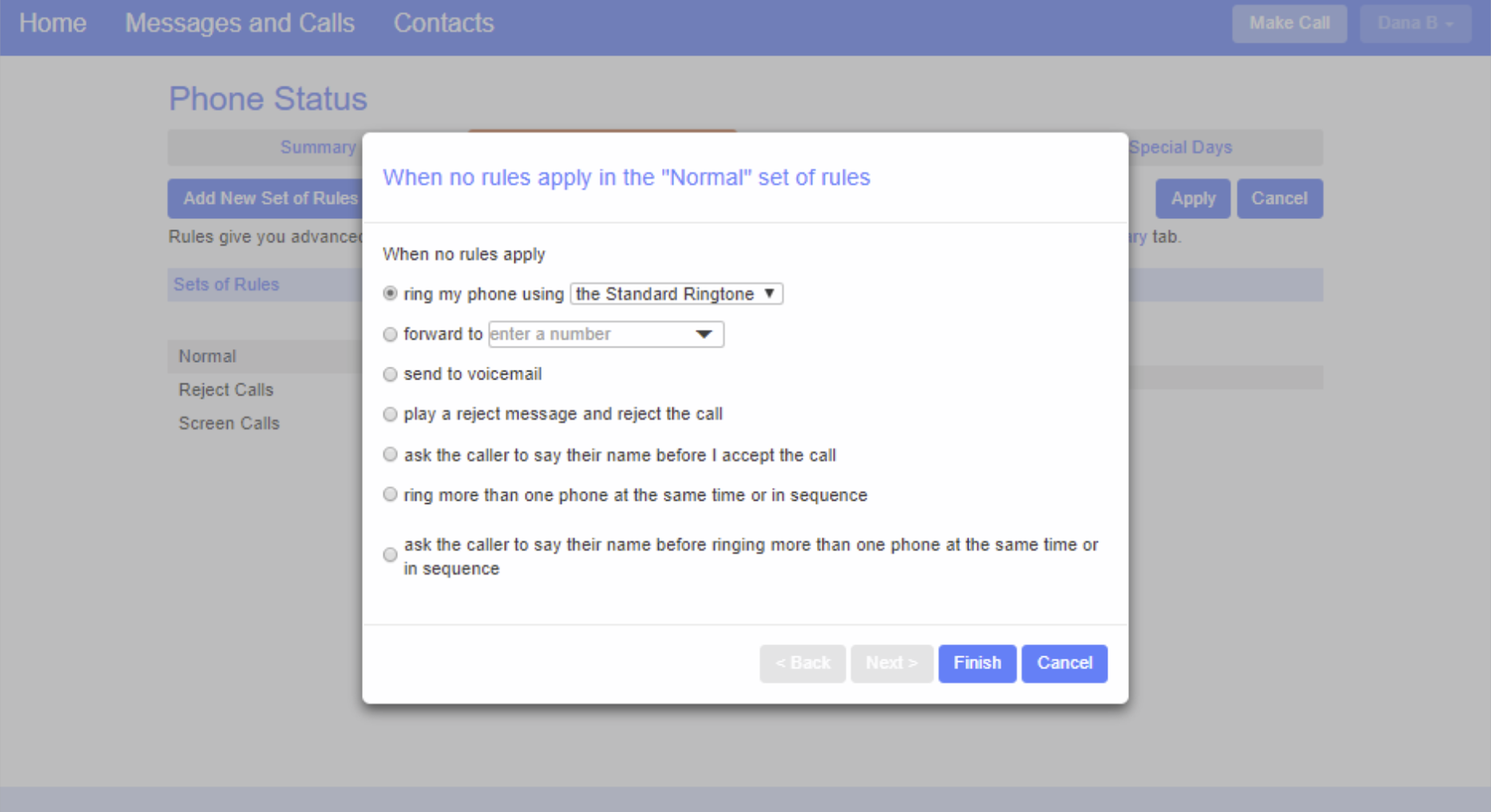
From this page, you can select and configure the following:
- Ring your phone with a standard or distinctive ringtone
- Forward the call to a different number
- Send the call to voicemail
- Play a reject message and reject the call
- Prompt the caller to record their name then prompt you to accept or reject the call
- Ring more than one phone at the same time or in sequence
- Prompt the caller to record their name then ring more than one phone at the same time or in sequence.
Choose one of these actions and click Finish then Apply. You have now created a new rule.
If you would like to set a more advanced feature and have this rule apply only to certain callers:
- Click on the rule you would like to modify and click the Add New Rule button. (If you would like this rule to apply to all callers, skip this step and select Edit.)
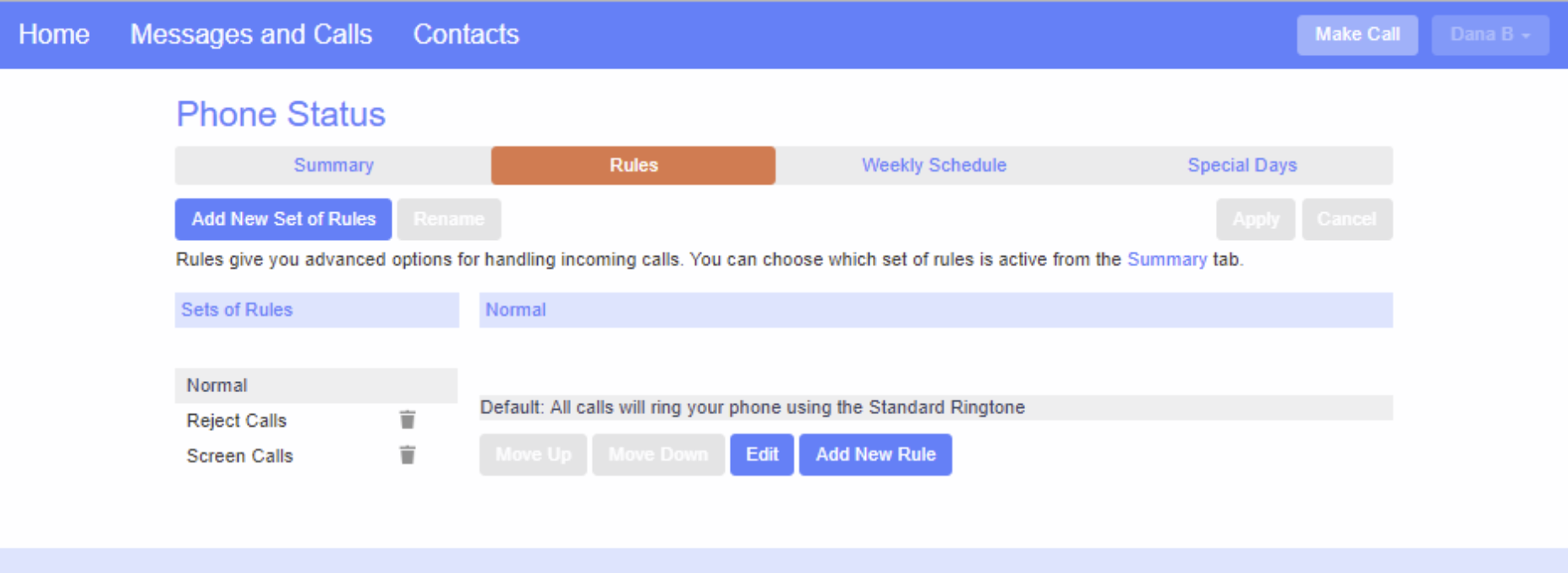
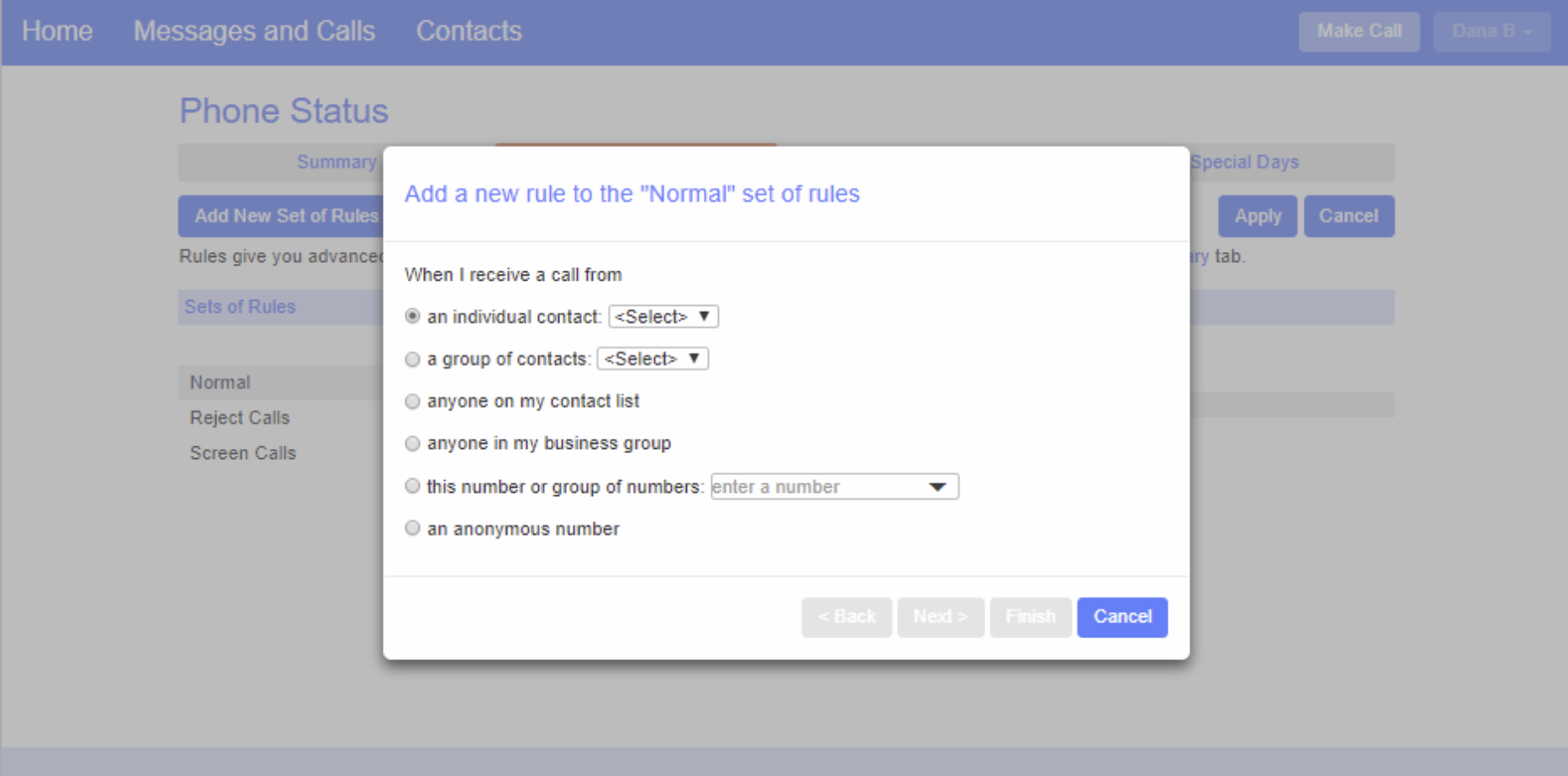
Begin configuring your rule by selecting which caller or callers the rule will apply to. The options are:
- This individual contact – Apply to individual contact (in your contact directory)
- This group of contacts – Apply to a group of contacts as defined in my contact directory.
- Anyone in my contact list – Apply to all callers for which you have a contact defined.
- Anyone in my business group – Apply to all other members of your business, with the Grid4 Hosted IP Complete service.
- This number or group of numbers – Apply to a specific phone number. This can be any number.
- An anonymous number – Apply to any caller that has restricted their calling number.
Select the individual or group of callers that this rule will apply to and click the Next button.
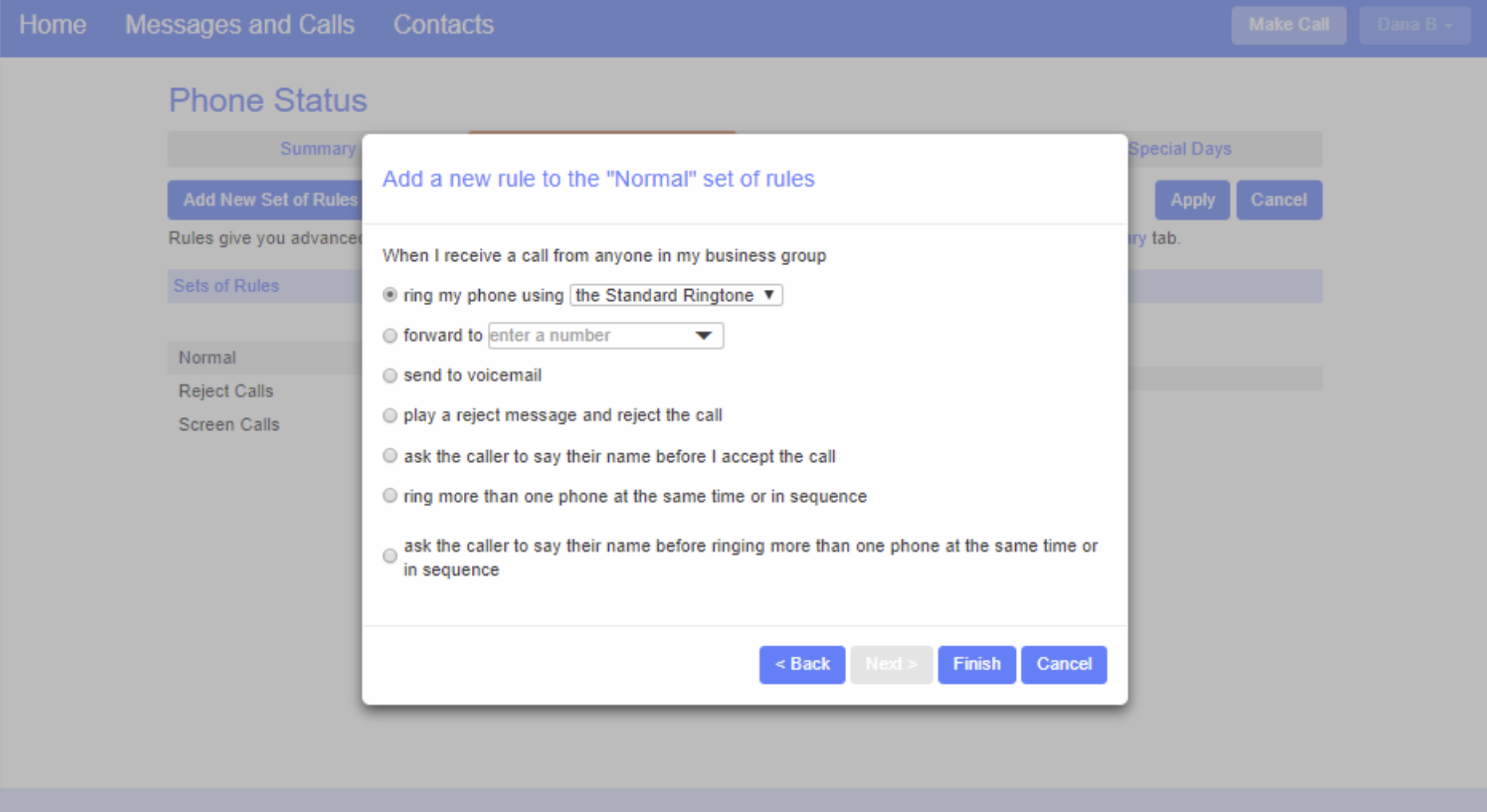
Next you will select how the system will route your calls when you receive a call from selected user or group.
The available routing options are:
- Ring your phone with a standard or distinctive ringtone
- Send the call to voicemail
- Forward the call to a different number
- Inform the caller that I am unavailable and reject the call
- Prompt the caller to record their name then prompt you to accept or reject the call
- Ring more than one phone simultaneously or in sequence
- Prompt the caller to record their name then ring more than one phone and prompt you to accept or reject the call.
Choose an action, click “Next” (if it becomes available), then click Finish
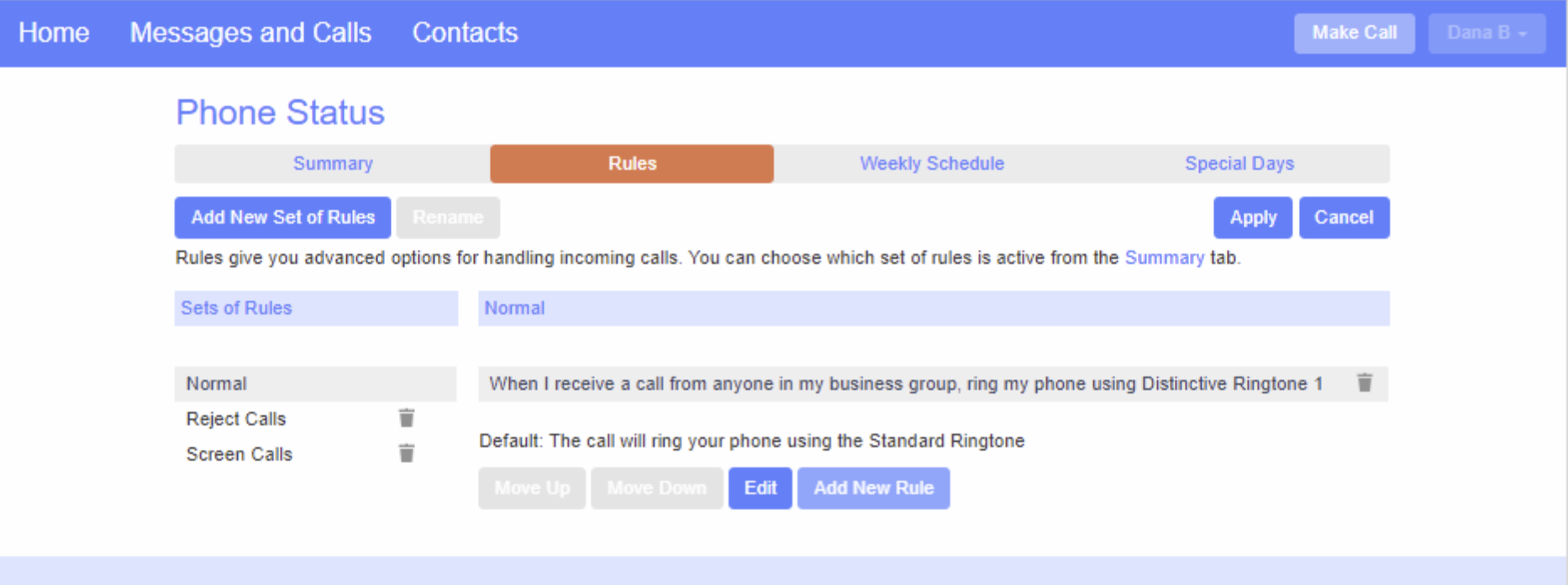
Make sure to click “Apply”. Go back to the “Summary” tab and apply your new Rule.