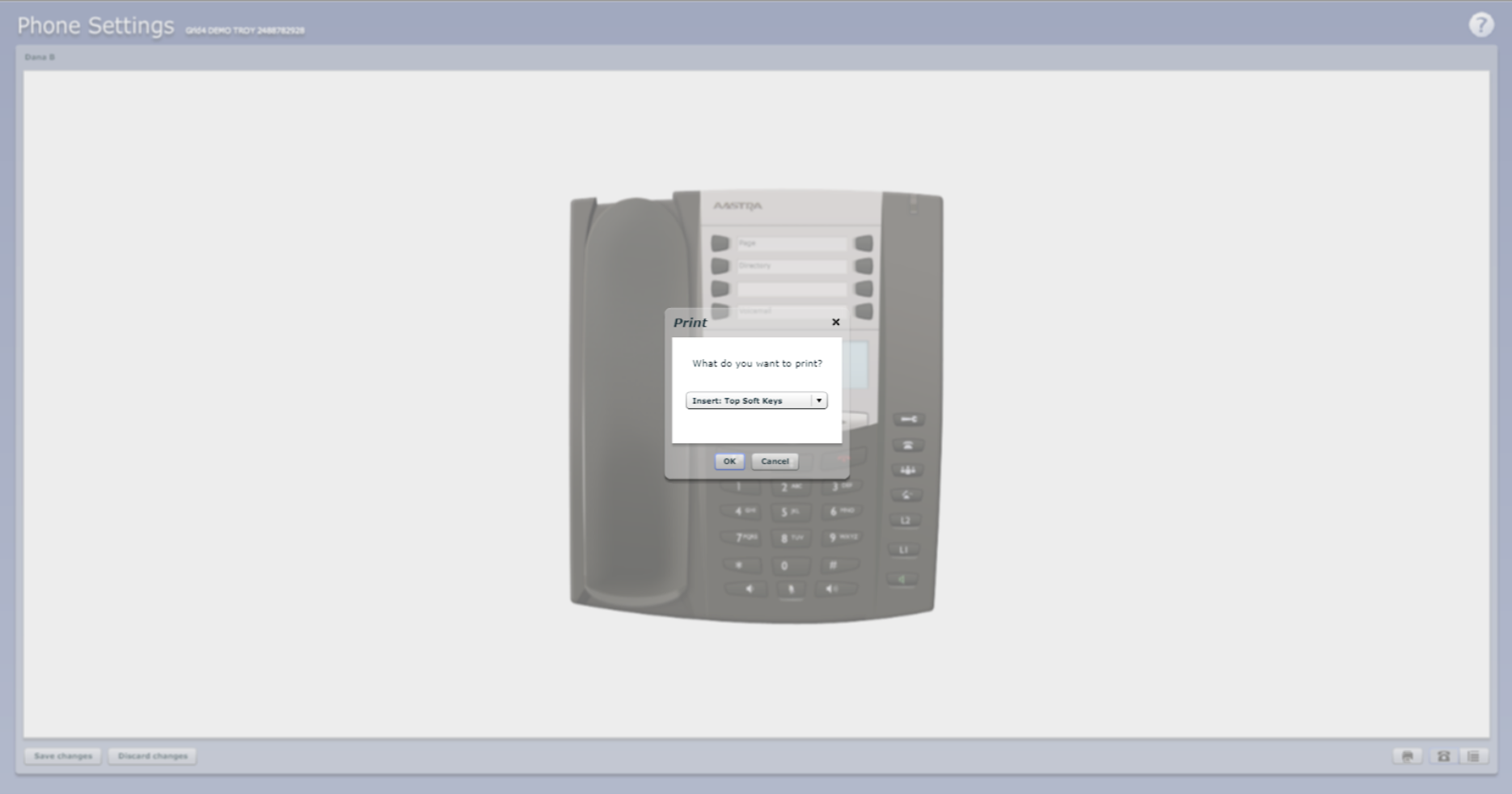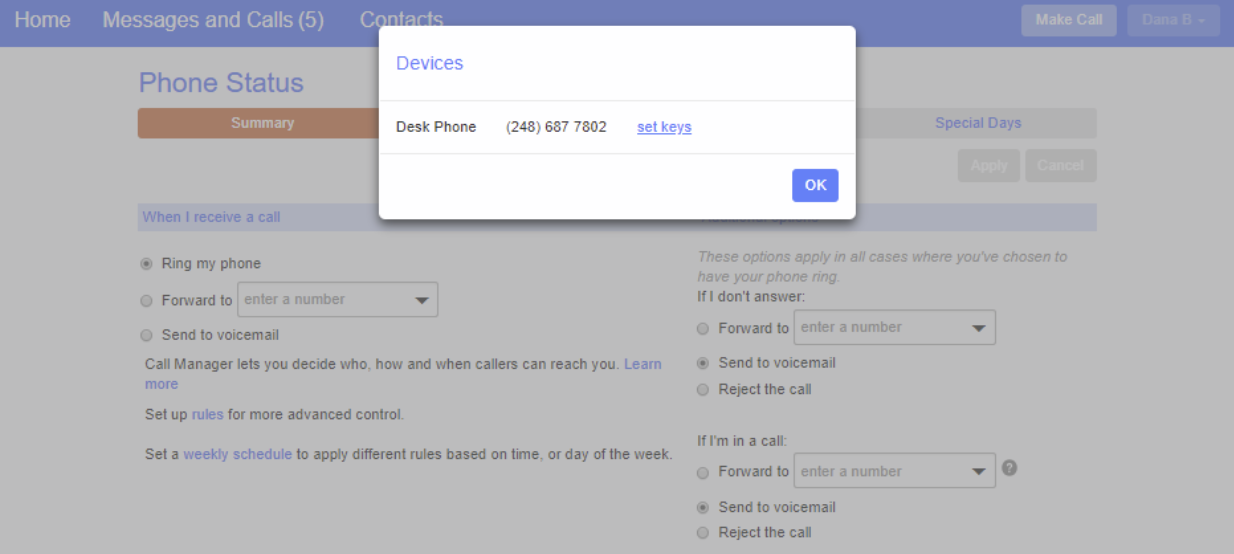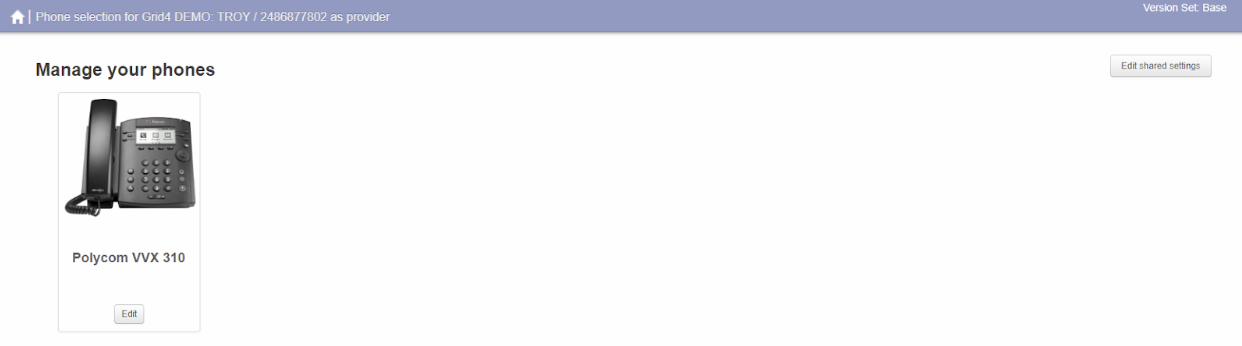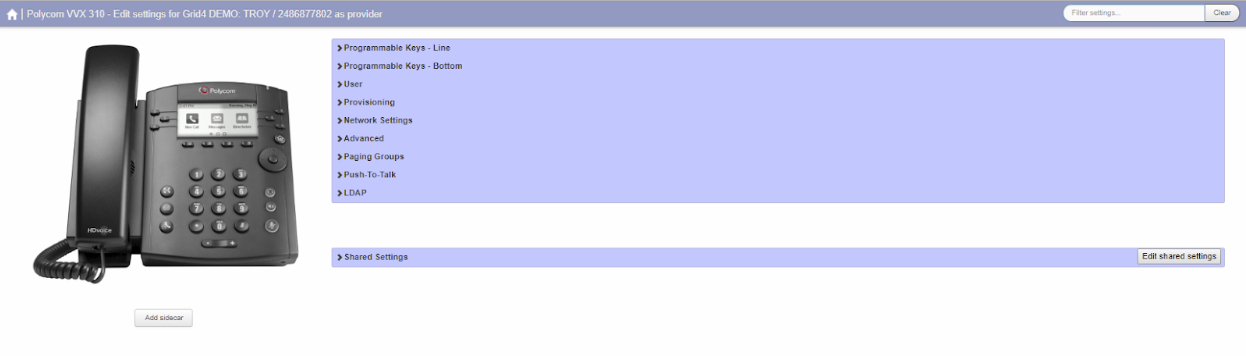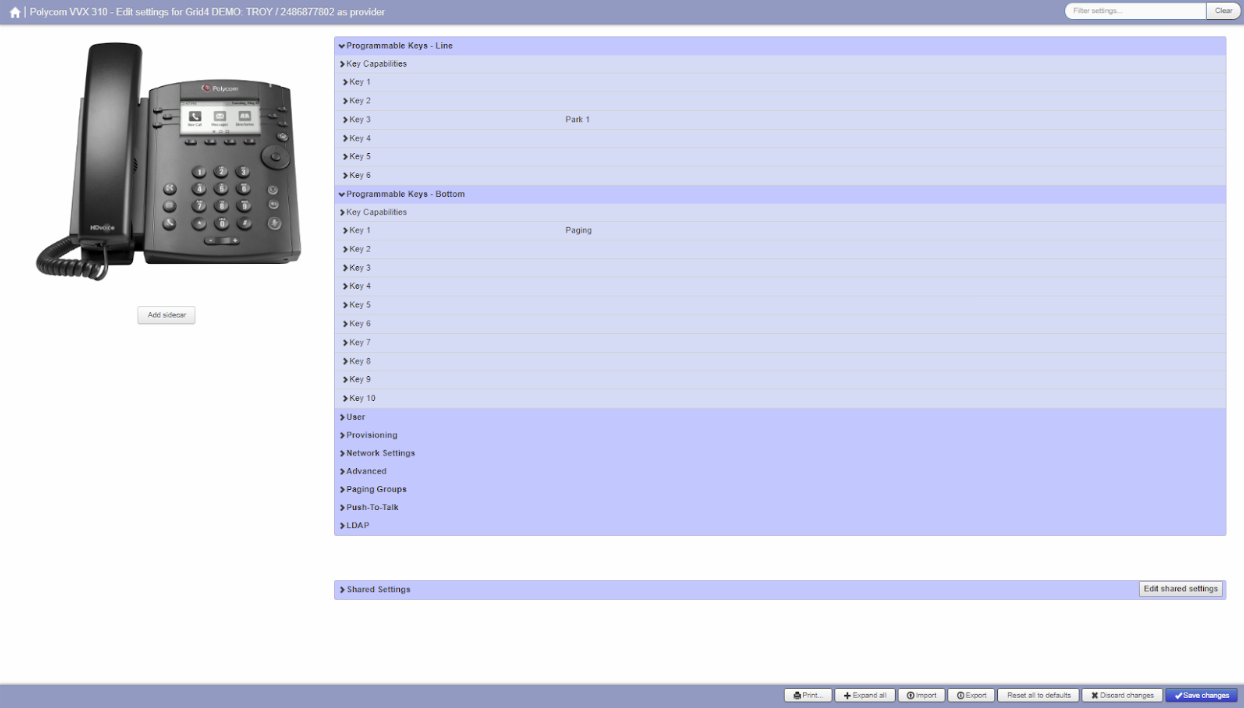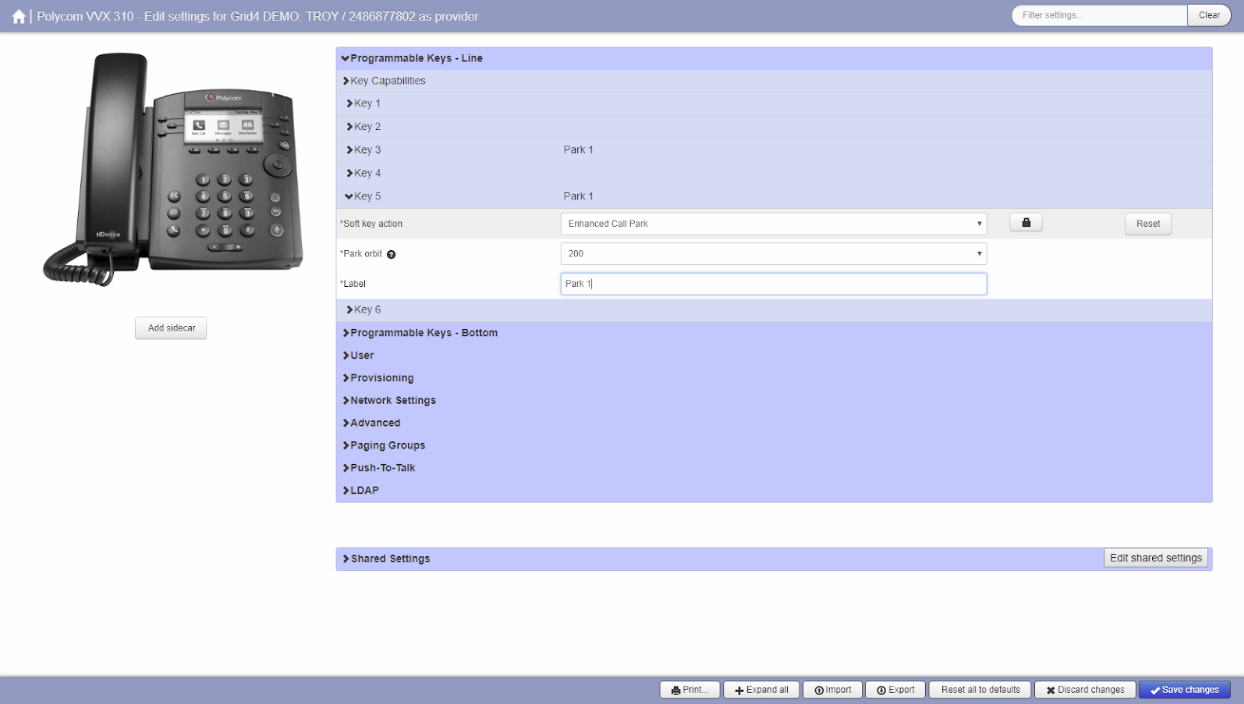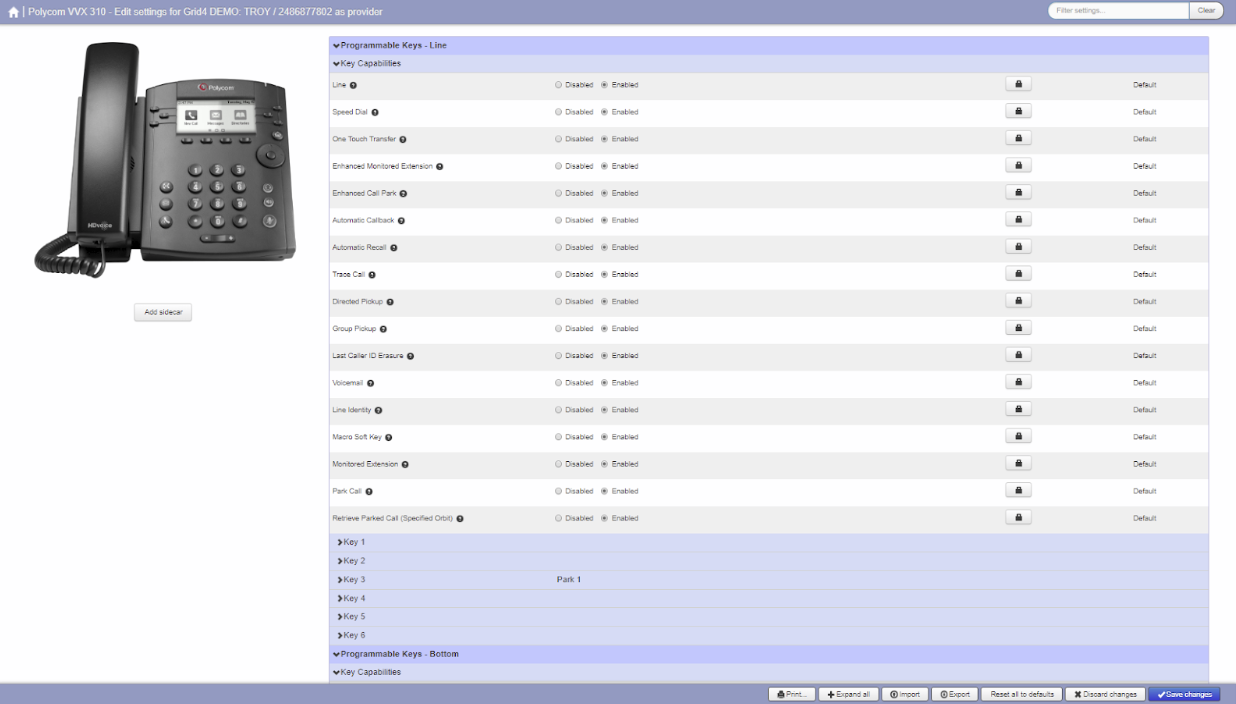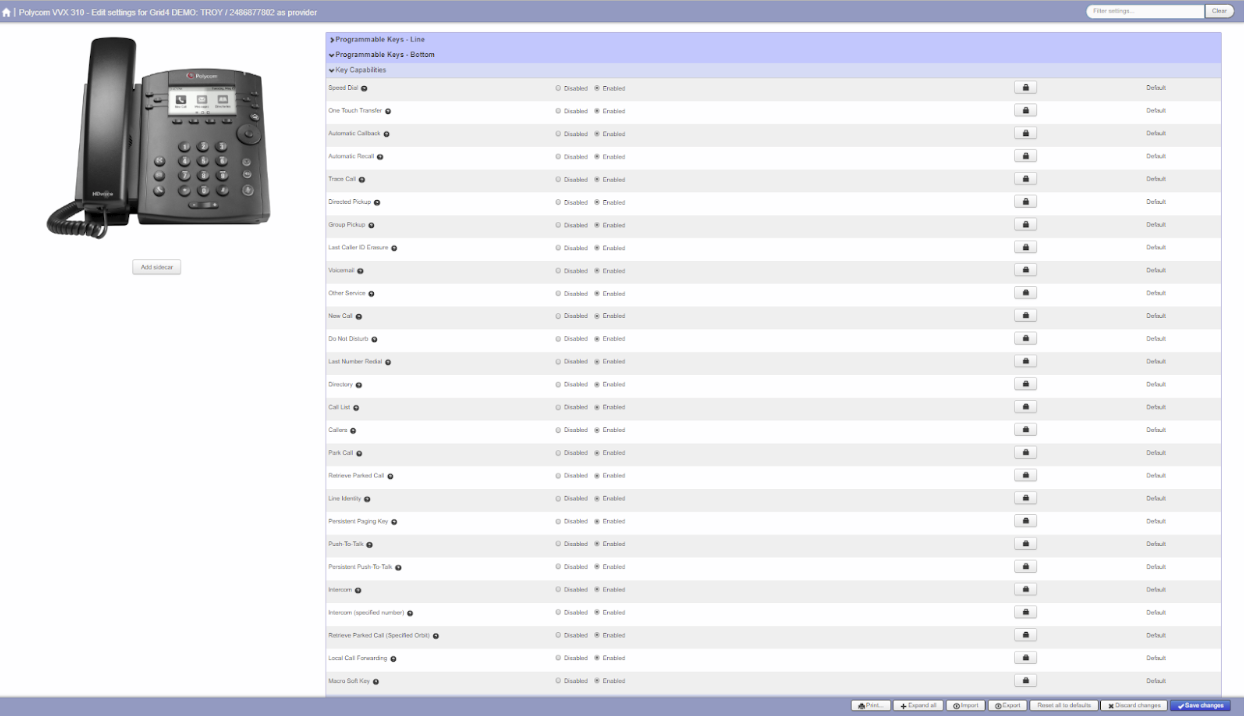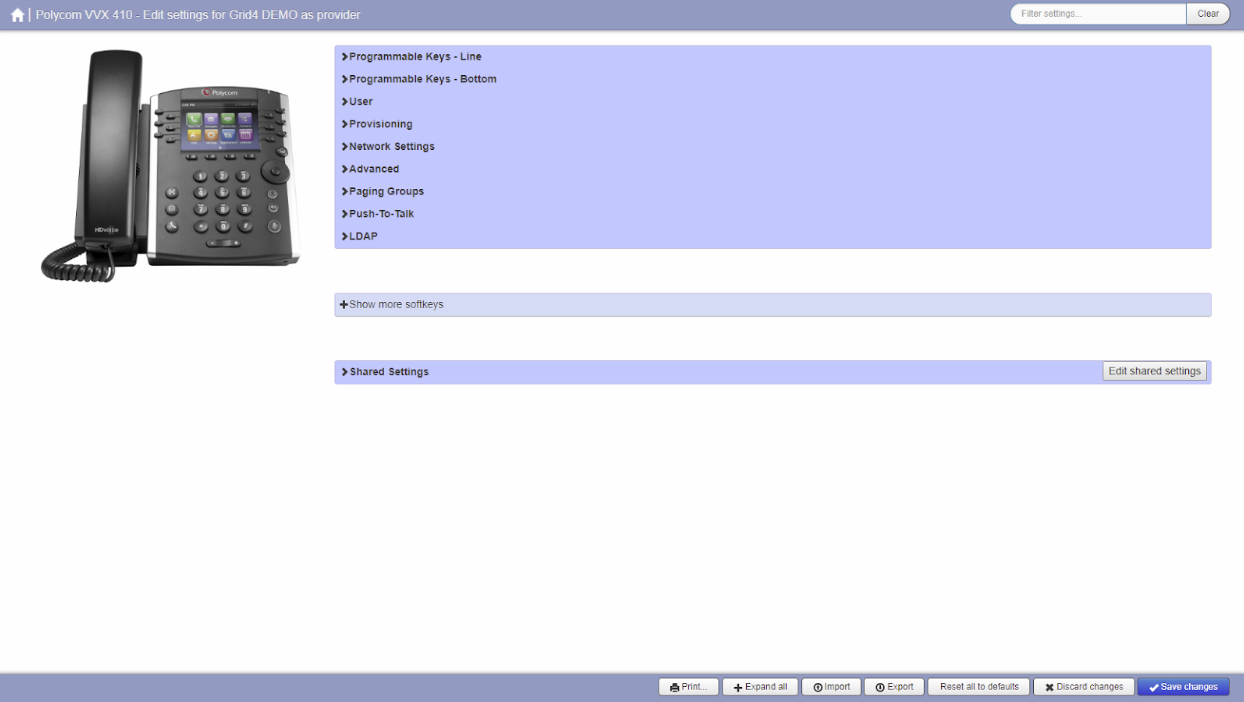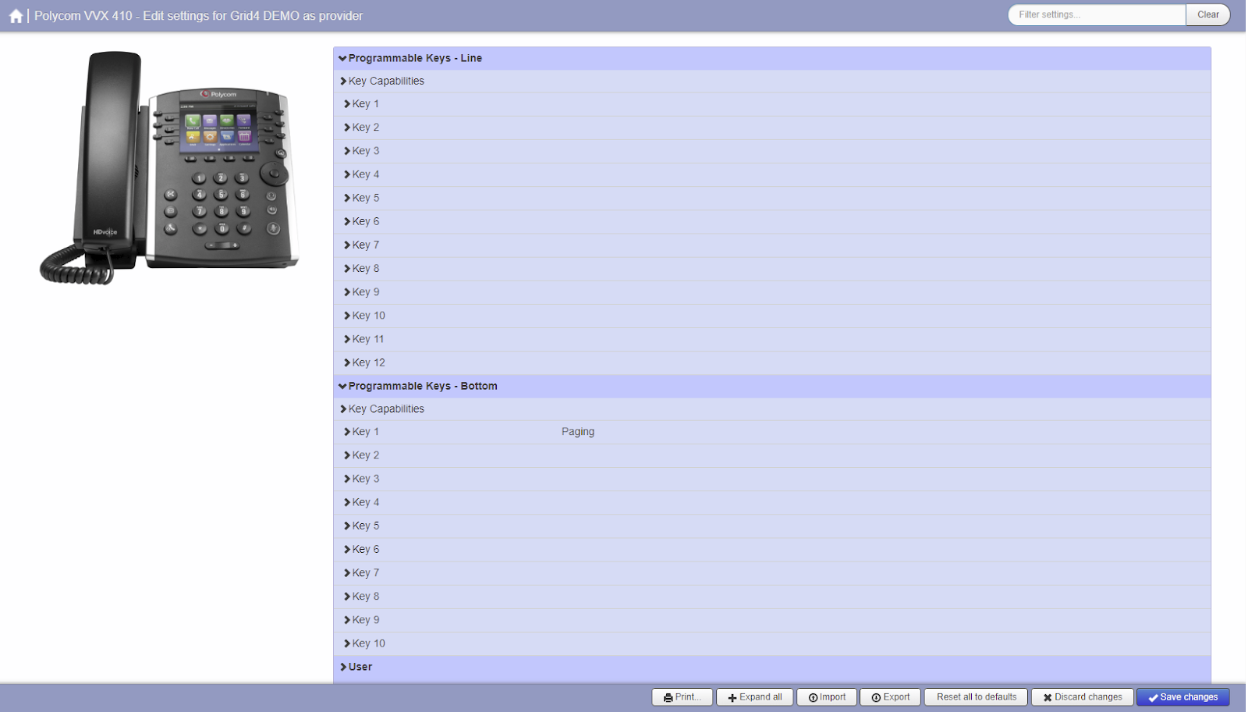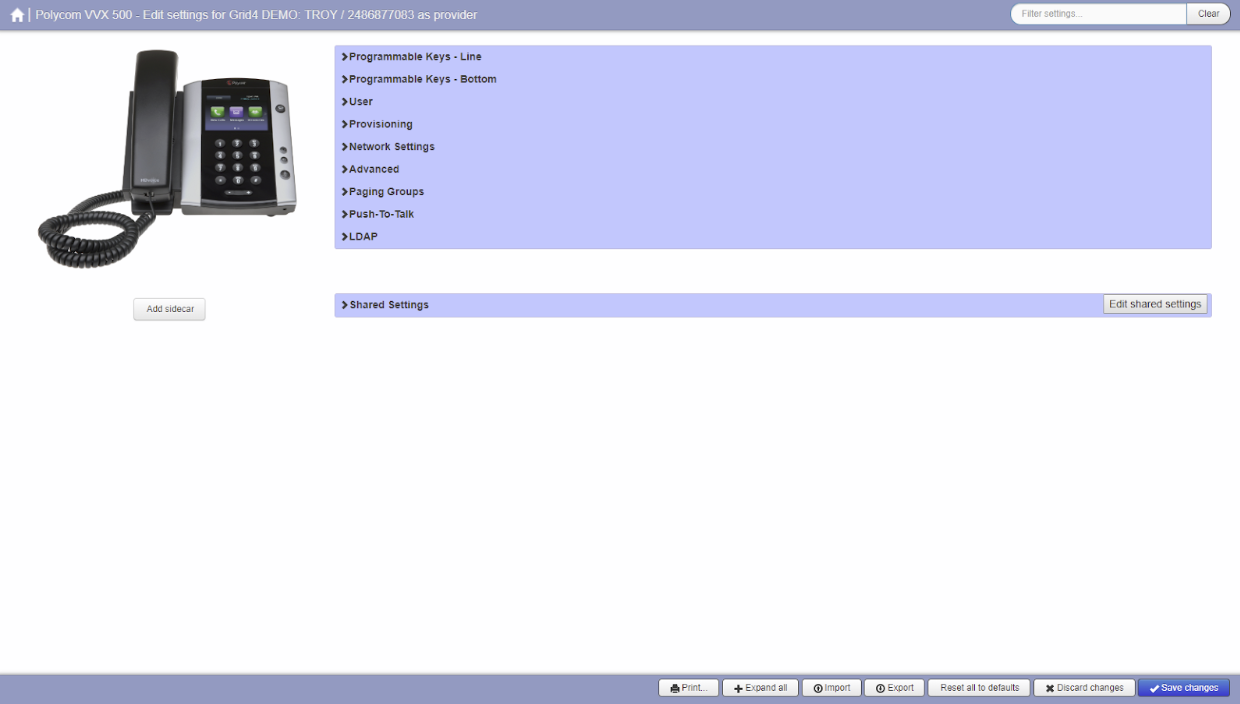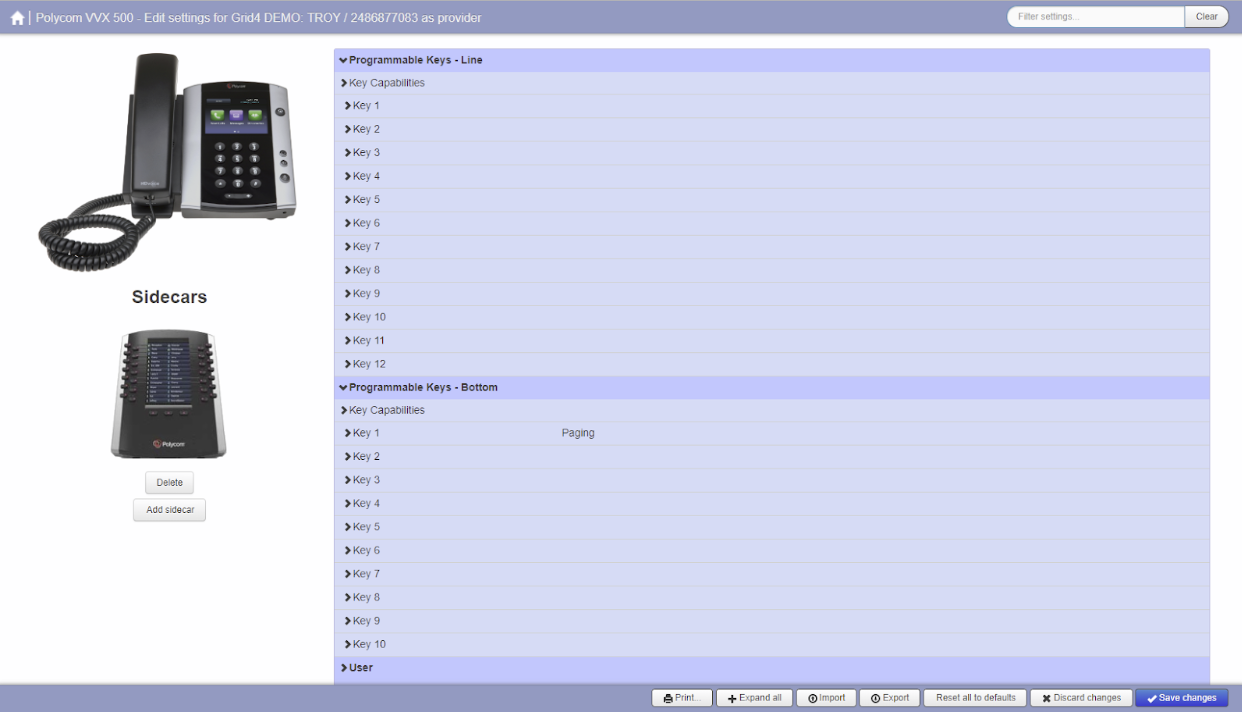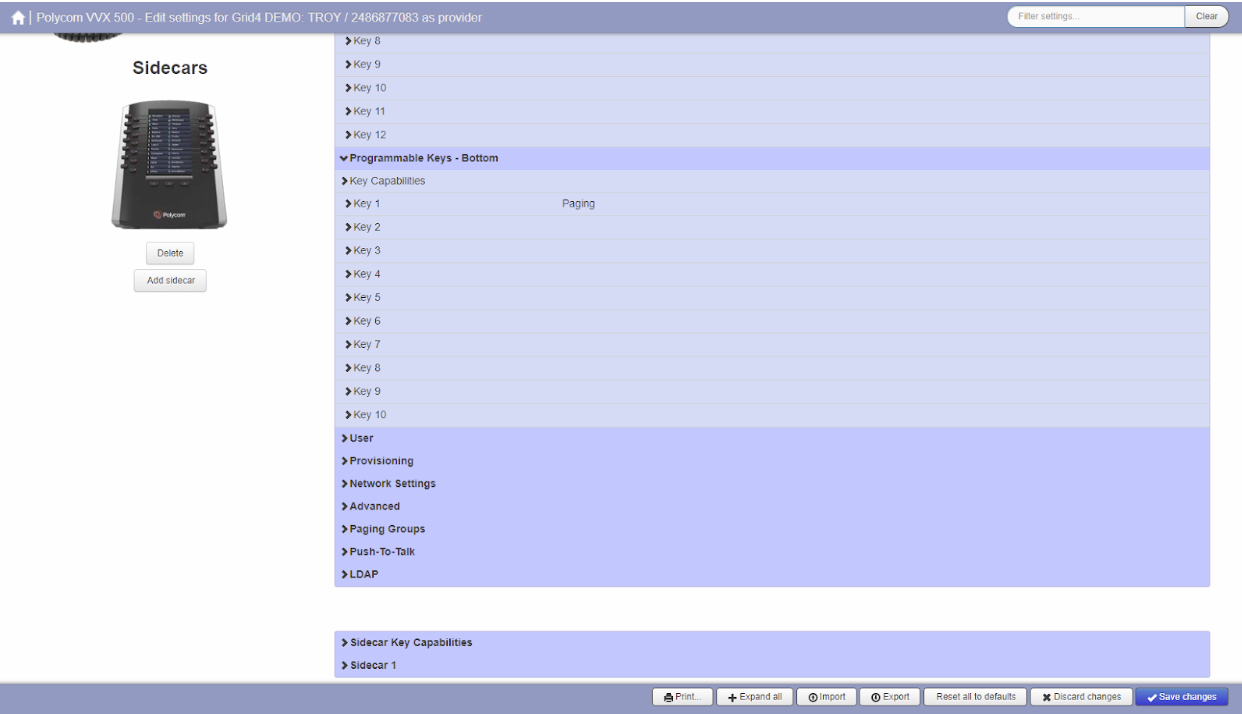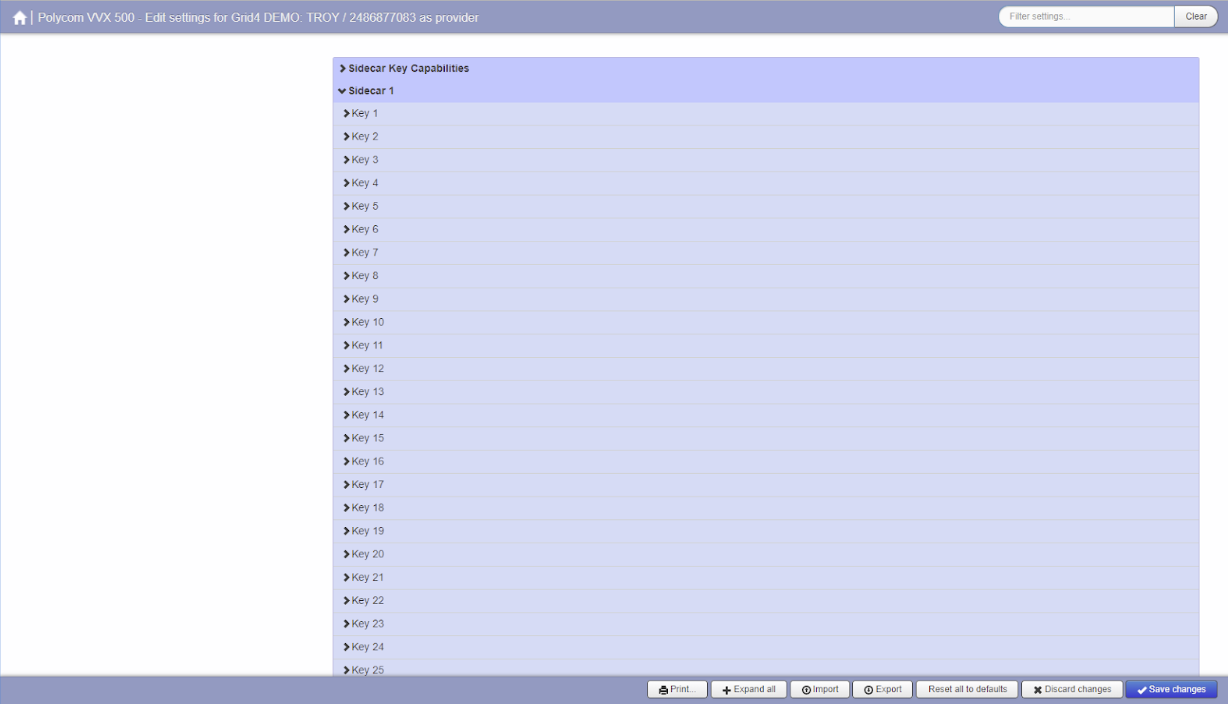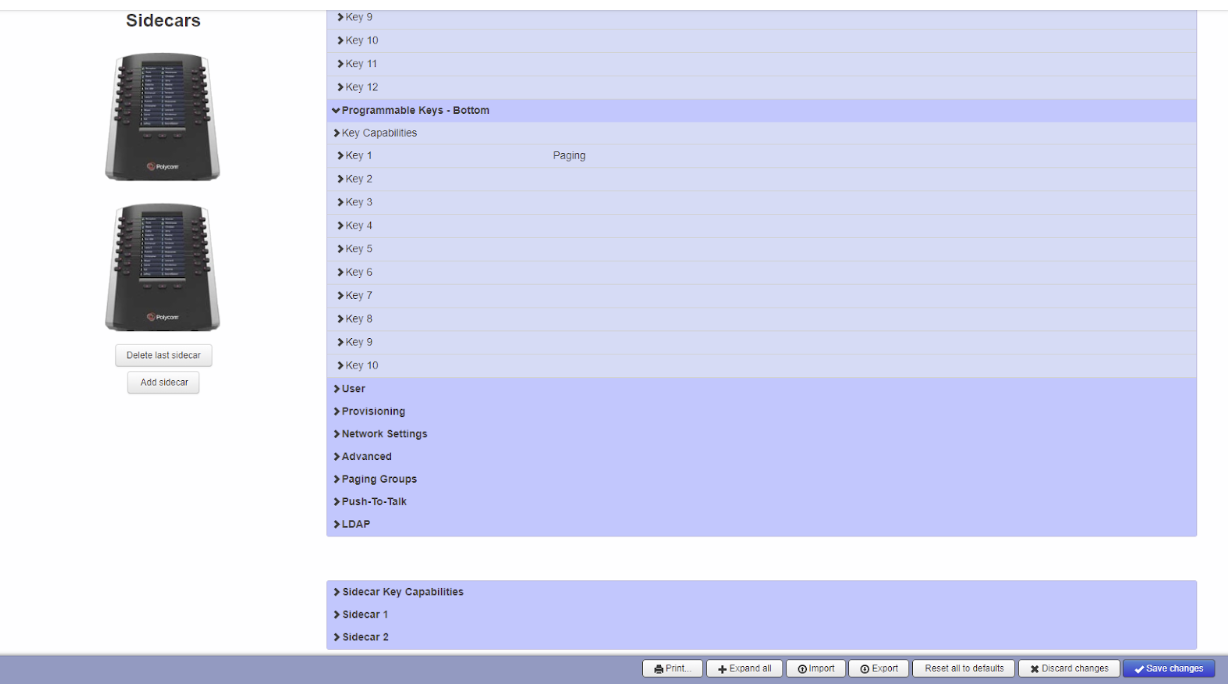Changing Soft Keys
To access the Phone Configuration:
1. Log into your CommPortal at www.grid4.com/commportal
2. Click “Devices” under the Personal Details column in the dark blue panel at the bottom. Click on “Set Keys”
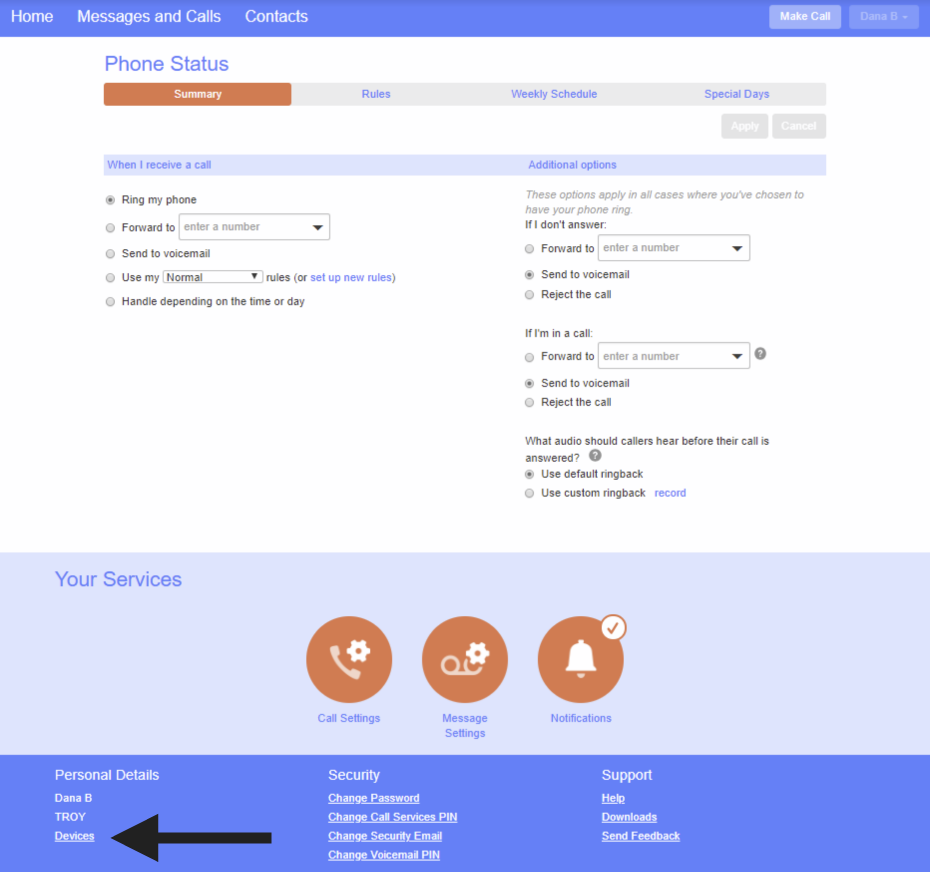
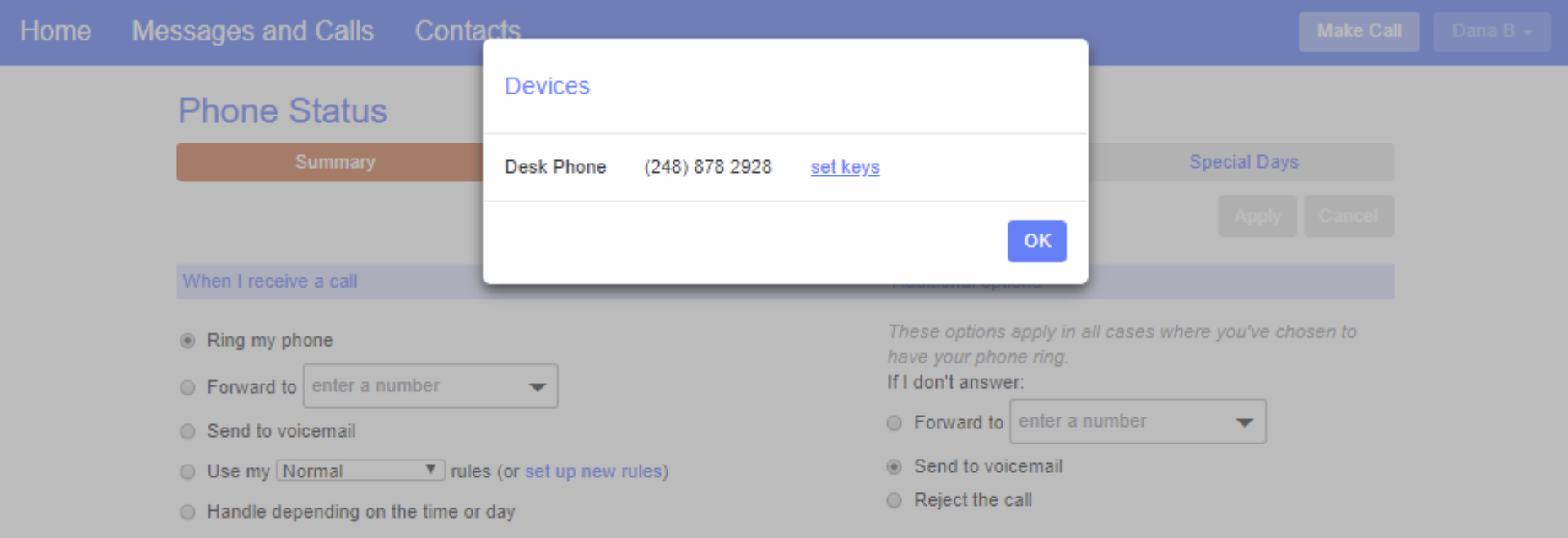
Aastra 6757i / 6737i phone
There are 30 configurable soft keys on the 6757i / 6737 I Aastra phones. To get to the next page of soft keys click on the “More” key. There are 2 pages for the top keys and 4 pages for the bottom keys. “More” will not display on your phone unless there is a key configured on the page.

You can see whether you can modify a key by hovering your mouse over the key. If the key glows blue you can configure it. If it glows red, you cannot.
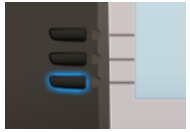
To select a key, click on it. This will launch a pop-up allowing you to configure the key:
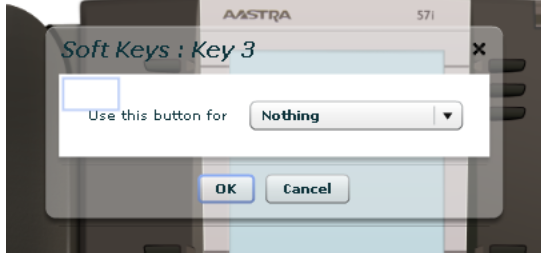
Use the drop-down list to select the operation you’d like that key to perform:
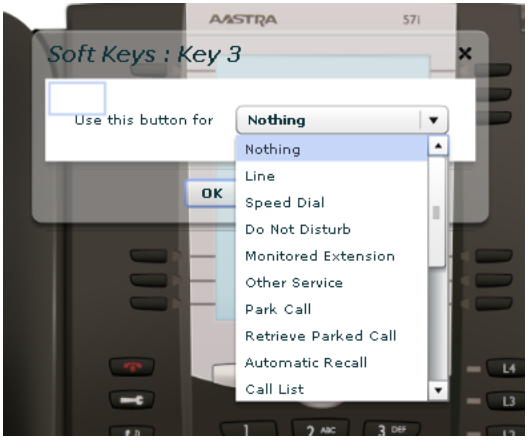
The possible options are as follows (although not all of these options may be enabled on your phone system):
• Nothing – this is used when a key is not assigned a function.
• Line – this key is used for a phone line. When programmed, pressing this key will cause the phone to go off-hook and ask you for digits to dial. When calls come into that phone line, this key can be used to answer those calls.
• Speed Dial – this configures the key as a speed dial. Enter the number you want this Speed Dial to call in the box provided.
• Do Not Disturb – configures the key as a Do Not Disturb key.
• Enhanced Monitored Extension – allows you to monitor another line. Enter the number of the extension you want to monitor in the box provided.
• Other Service – this is reserved for future services.
• Enhanced Park Call – this is used to park calls.
• Call List – this configured the key to show you recent calls.
• Directory – this configures the key to provide you with your internal directory.
• Intercom – this configures the key to launch a paging call to an individual phone.
• Voicemail – this configures the key as a speed dial to access your Voicemail.
• Directed Pickup – this configures the key as a speed dial to pickup calls ringing on a particular line. Enter the number of the extension you want to pick up calls for in the box provided.
Whichever option you chose for your key you may enter a label for the key. If your phone has a display next to the key you configured, this label will be shown on the phone display. Once you have finished configuring your key click on OK. The picture of the phone will be updated with the label you gave your new key assignment.
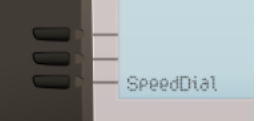
Once you have finished configuring your keys, click on Save changes to save your changes. You phone will pick up the changes you have made overnight. If you want the phone to apply the changes immediately, you may reboot it.
Up to 3 expansion modules with 60 configurable soft keys each can be added to 6757i / 6737i Aastra phones. The soft keys are configured the same way.

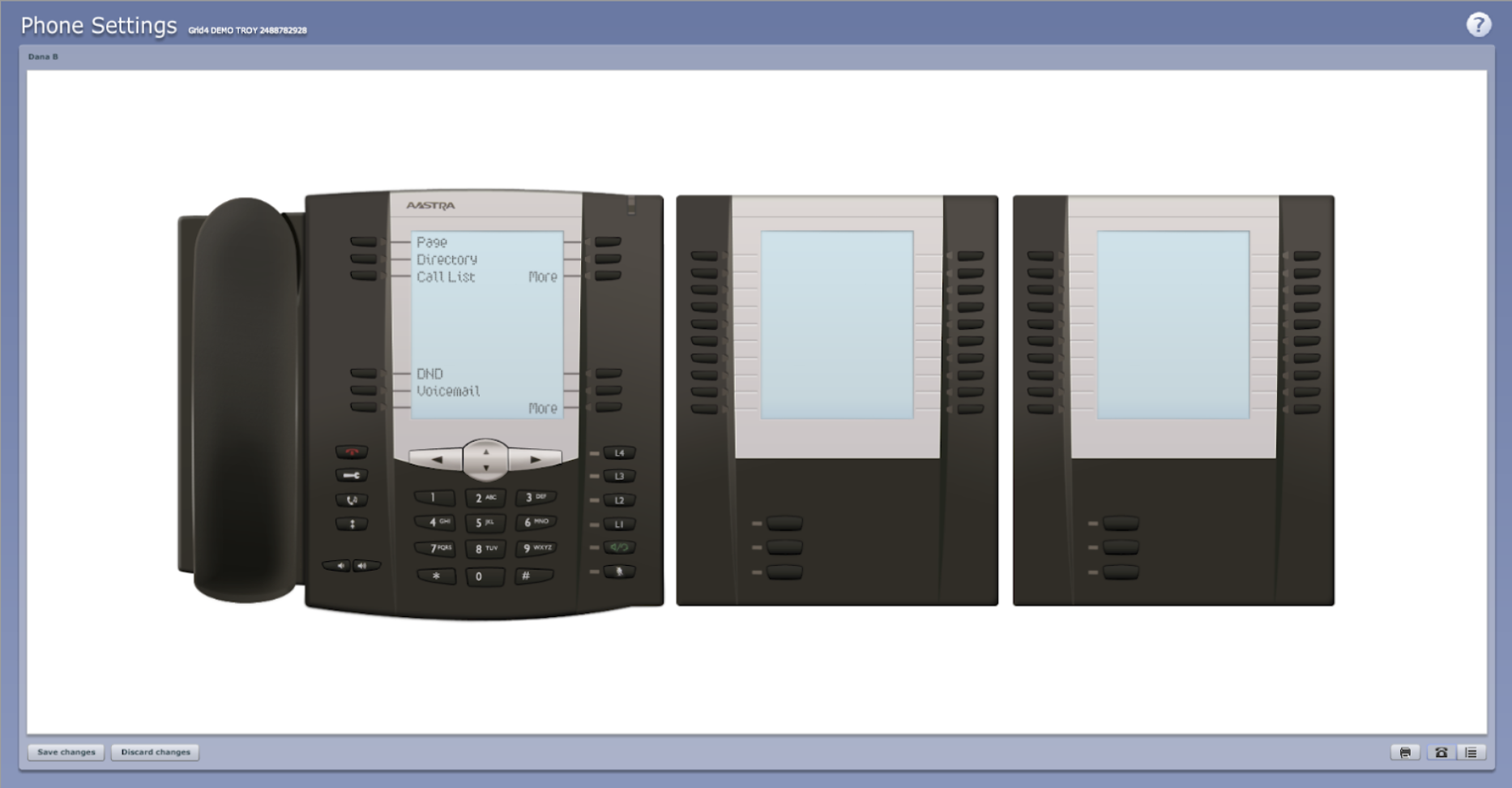
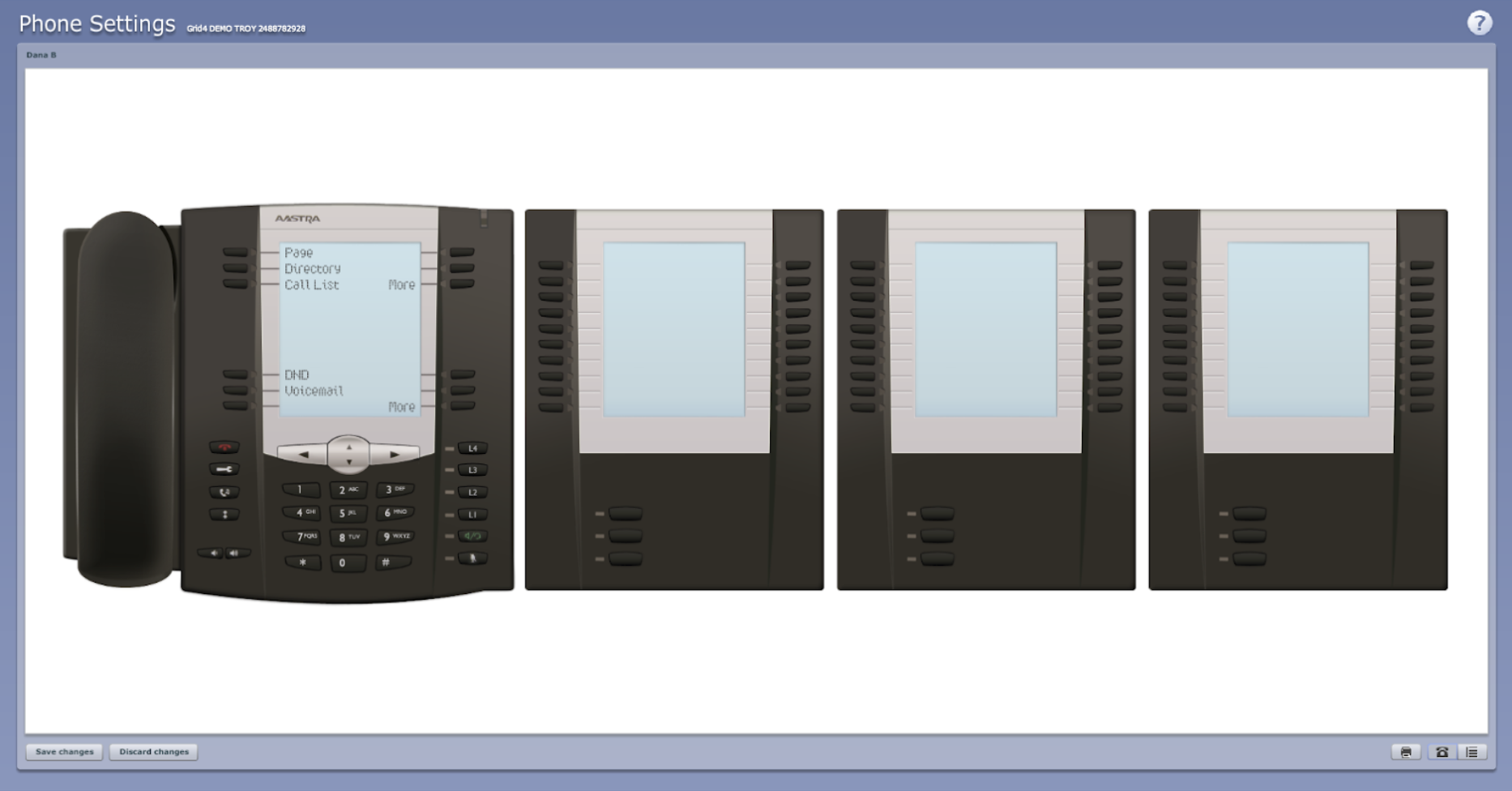
Aastra 6731i
There are 8 configurable soft keys on the 6731i Aastra phone.

To make a label for the soft keys you can click on the “Print” icon on the bottom right, choose the option to print “Insert: Top Soft Keys”.